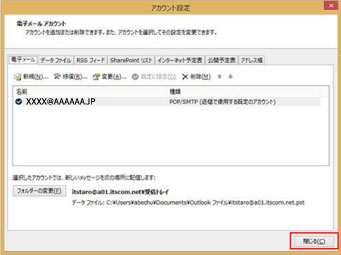Outlook 2013のアカウント設定
新規設定方法
-
1
- Outlook 2013を起動します。
- 初めて起動する場合は、自動的に「Outlook 2013 へようこそ」の画面が表示されますので、「次へ」ボタンをクリックします。
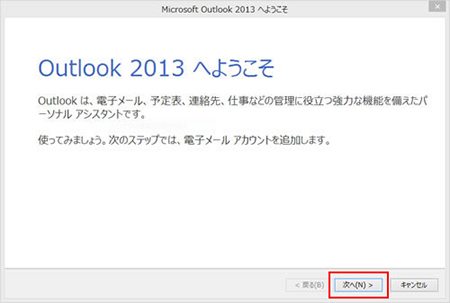
-
2「Outlook 2013 へようこそ」の画面が表示されない場合
- メニューバーの「ファイル」タブをクリックします。
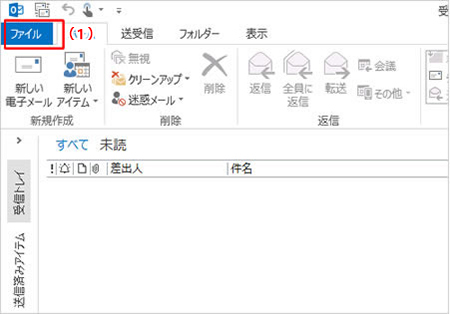
-
3
「アカウントの追加」をクリックし、次の手順へお進みください。
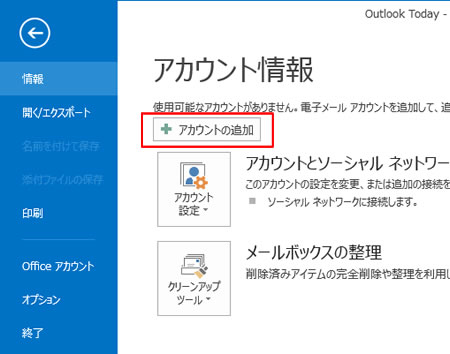
-
4「Outlook 2013 へようこそ」の画面が表示されない場合はこの項を飛ばしてください。
「電子メールアカウントの追加」の画面が表示されます。
- 「はい」を選択します。
- 「次へ」ボタンをクリックします。
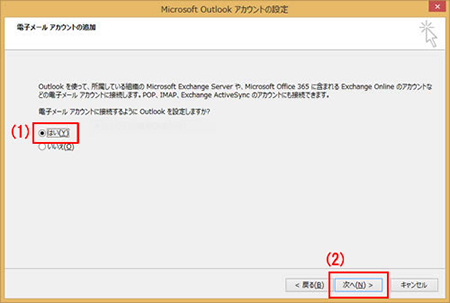
-
5
自動アカウント セットアップ」の画面が表示されます。
- 「自分で電子メールやその他のサービスを使うための設定をする(手動設定)」を選択します。
- 「次へ」ボタンをクリックします。
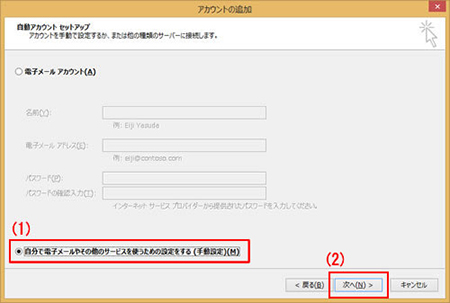
-
6
「サービスの選択」の画面が表示されます。
- 「POP または IMAP」を選択します。
- 「次へ」ボタンをクリックします。
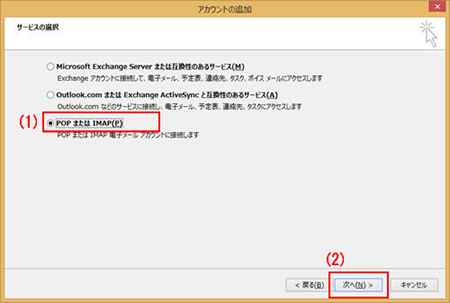
-
7
「POP と IMAP のアカウント設定」の画面が表示されます。
- 各項目を以下のように設定します。
名前 メールの差出人の名前(お客さまの名前など)を入力します。 電子メールアドレス メールアドレスを入力します。 アカウントの種類 「POP3」を選択します。 受信メールサーバー pos.forbiz.jp 送信メールサーバー smtpa.forbiz.jp アカウント名 アカウント名 パスワード POPアカウントパスワードを入力します。 パスワードを保存する 必要に応じてチェックします。 - 「次へ」ボタンをクリックしたらアカウント設定をテストする」のチェックをはずします。
- 設定が終わりましたら、「詳細設定」ボタンをクリックします。
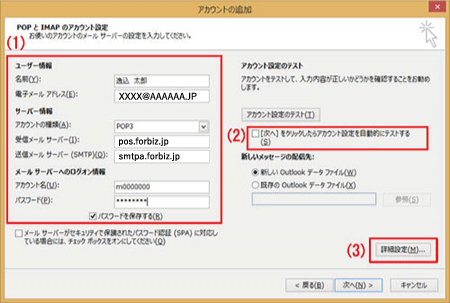
- 各項目を以下のように設定します。
-
8
インターネット電子メール設定」の画面が表示されます。
- 「送信サーバー」タブをクリックします。
- 各項目を以下のように設定します。
- 送信サーバー(SMTP)は認証が必要 はチェックします。
- 次のアカウントとパスワードでログオンする はチェックします。
- アカウント名にメールアドレスを入力します。
- パスワードにPOPアカウントパスワードを入力します。
- パスワードを保存するに必要に応じてチェックします。
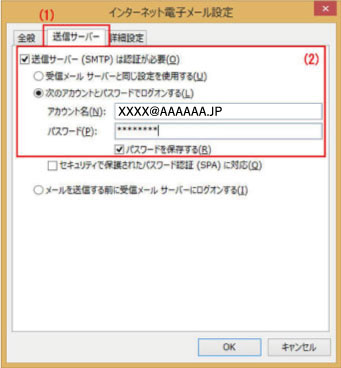
-
9
- 「詳細設定」タブをクリックします。
- 「このサーバーは暗号化された接続(SSL)が必要」にチェックします。
- 「送信サーバー(SMTP)」が465となっていることを確認します。
- 使用する暗号化接続の種類は「SSL/TLS」を選択します。
- 終わりましたら、「OK」ボタンをクリックします。
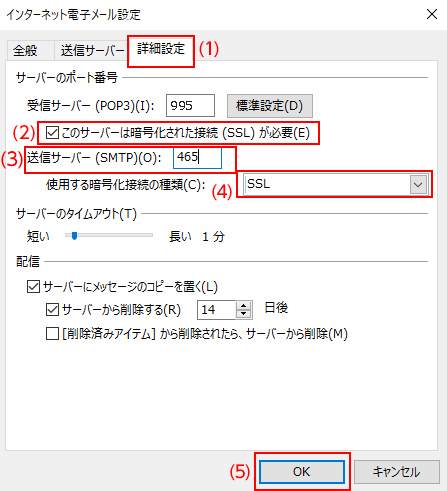
-
10
「インターネット電子メール設定」の画面に戻りますので、「次へ」ボタンをクリックします。
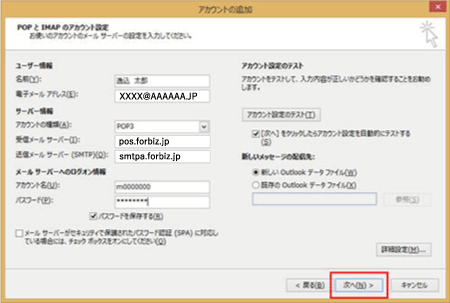
-
11
「セットアップの完了」の画面が表示されますので、「完了」ボタンをクリックして画面を閉じます。
以上で設定は終了です。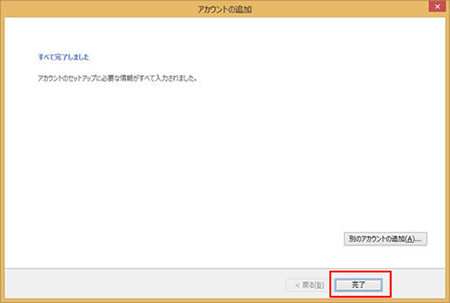
設定確認方法
-
1
Outlook 2013を起動し、「ファイル」タブをクリックします。
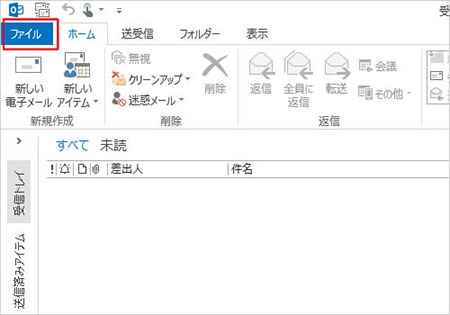
-
2
「アカウント情報」の画面が表示されます。
「アカウント設定」から「アカウント設定(A)...」 を選択します。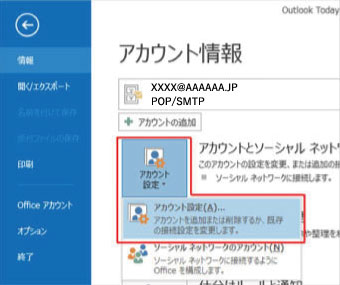
-
3
「電子メールアカウント」の画面が表示されます。
- 「電子メール」タブをクリックします。
- 設定を確認したいメールアカウントを選択します。
- 「変更」ボタンをクリックします。
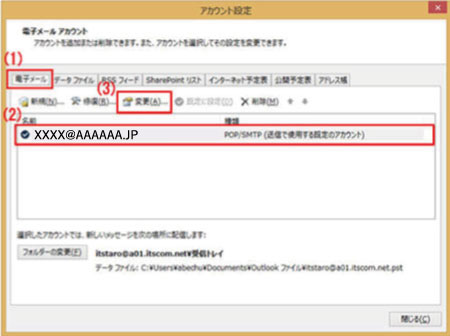
-
4
「POP と IMAP のアカウント設定」の画面が表示されます。
- 各項目を以下のように設定します。
名前 メールの差出人の名前(お客さまの名前など)を入力します。 電子メールアドレス メールアドレスを入力します。 アカウントの種類 「POP3」を選択します。 受信メールサーバー pos.forbiz.jp 送信メールサーバー smtpa.forbiz.jp アカウント名 アカウント名 パスワード POPアカウントパスワードを入力します。 パスワードを保存する 必要に応じてチェックします。 - 「次へ」ボタンをクリックしたらアカウント設定をテストする」のチェックをはずします。
- 設定が終わりましたら、「詳細設定」ボタンをクリックします。
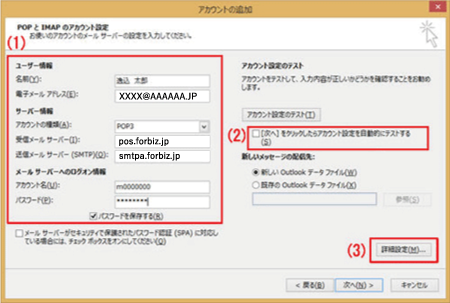
- 各項目を以下のように設定します。
-
5
「インターネット電子メール設定」の画面が表示されます。
- 「全般」タブをクリックします。
- 各項目を確認(必要に応じて変更)してください。
- [メール アカウント] に任意の名称を入力してください。
- [組織]は必要に応じて入力してください。
- [返信電子メール]は通常は空欄
※送信したメールアドレスとは、別のメールアドレスに返信してもらいたい場合などに設定します。
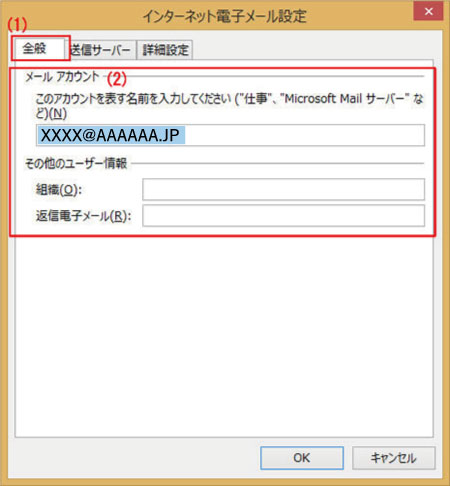
-
6
- 「送信サーバー」タブをクリックします。
- 各項目を確認(必要に応じて変更)してください。
- [送信サーバー(SMTP)に認証が必要]にチェックします。
- [次のアカウントとパスワードでログオンする]にチェックします。
- [アカウント名]のお客さまのメールアドレスが入力されています。
- [パスワード]にPOPアカウントパスワードが入力されています。
- [パスワードを保存する]は必要に応じてチェックします。
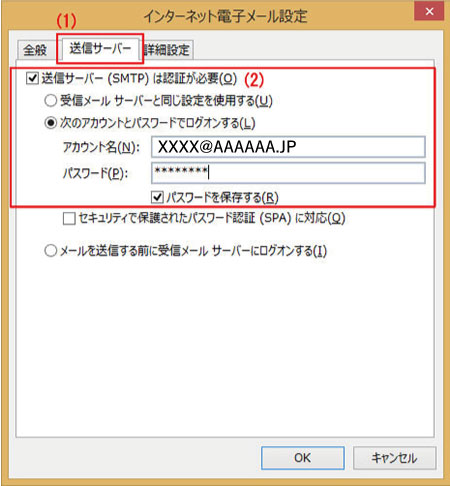
-
7
- 「詳細設定」タブをクリックします。
- 「このサーバーは暗号化された接続(SSL)が必要」にチェックします。
- 「送信サーバー(SMTP)」が465となっていることを確認します。
- 使用する暗号化接続の種類は「SSL/TLS」を選択します。
- 終わりましたら、「OK」ボタンをクリックします。
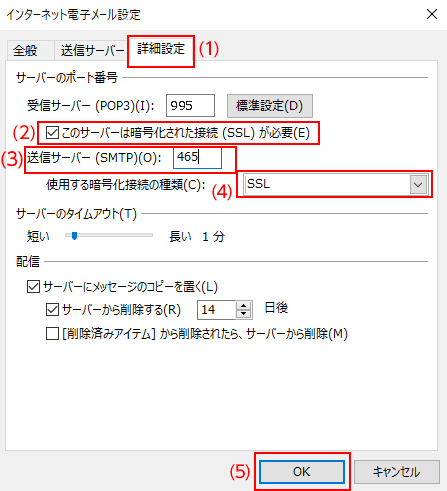
-
8
「インターネット電子メール設定」の画面に戻りますので、「次へ」ボタンをクリックします。
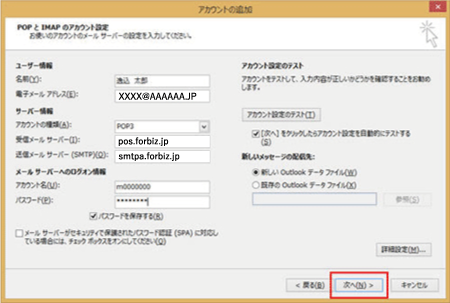
-
9
「セットアップの完了」の画面が表示されますので、「完了」ボタンをクリックします。
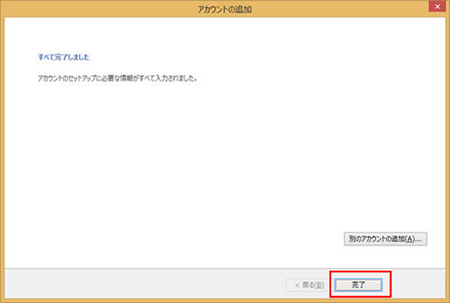
-
10
「電子メール アカウント」の画面に戻りますので、「閉じる」ボタンをクリックして画面を閉じます。
以上で終了です。