Windows 10 メールアプリのアカウント設定
新規設定方法
-
1
- 画面左下のスタートボタンをクリックします。
- スタート画面が表示されたら「メール」をクリックします。
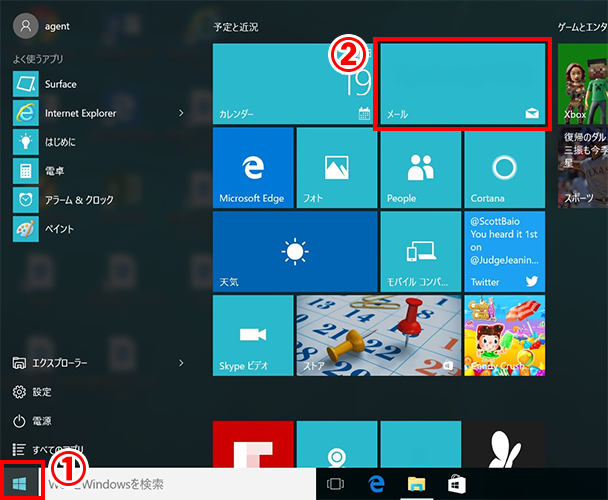
-
2
「アカウント」の画面が表示されますので、「アカウントの追加」をクリックします。
※「ようこそ」画面が表示された場合は、「使ってみる」をクリックすると、右図の「アカウント」画面が表示されますので「アカウントの追加」をクリックしてください。
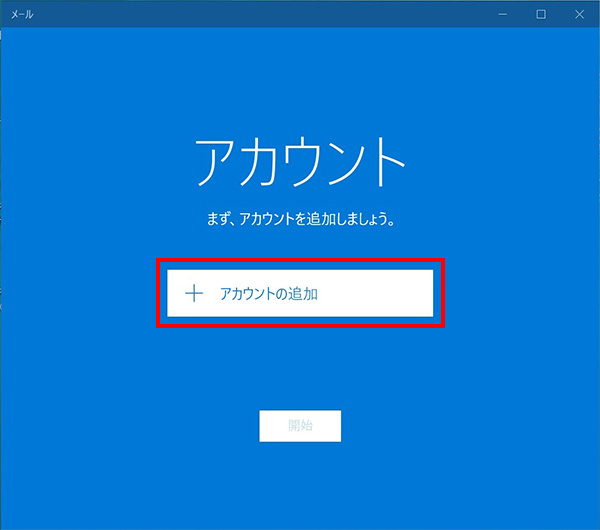
-
3
「アカウントの選択」の画面が表示されますので、「詳細セットアップ」をクリックします。
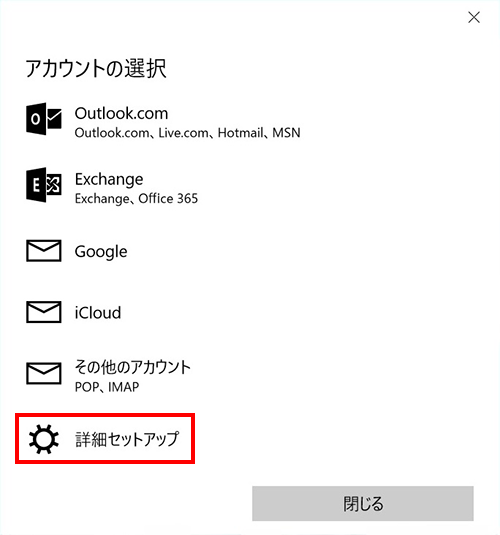
-
4
「詳細セットアップ」の画面が表示されますので、「インターネットメール」をクリックします。
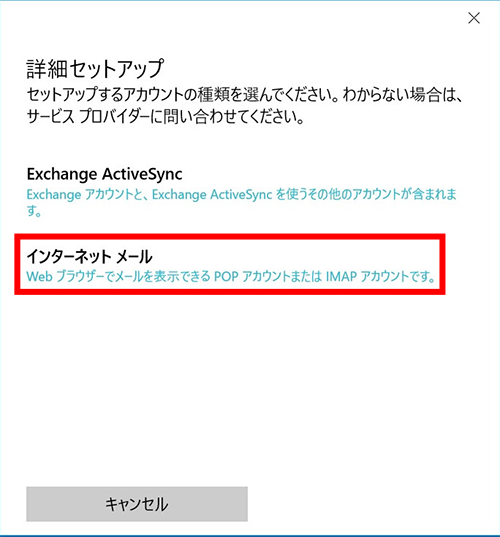
-
5
「インターネット メール アカウント」の画面が表示されます。
- 各項目を以下のように設定します。
メールアドレス お客さまのメールアドレスを入力します。 ユーザー名 アカウント名 パスワード お客さまのPOPアカウントパスワードを入力します。 アカウント名 設定画面上で表示されます。メールアドレスや管理用の名前等、任意の文字列を入力します。 この名前を使用してメッセージを送信 メール送信時に送信者名として送信先に表示される名前を入力します。 受信メールサーバー 「pos.forbiz.jp」と入力します。 アカウントの種類 「POP3」を選択します。 メールの送信(SMTP)サーバー 「smtpa.forbiz.jp」と入力します。 送信サーバーには、認証が必要です チェックを入れます。 送信メールに同じユーザー名とパスワードを使用する チェックを外します。
※チェックを外すと、「送信サーバーのユーザー名」「送信サーバーのパスワード」入力欄が表示されます。送信サーバーのユーザー名 お客さまのメールアドレスを入力します。 送信サーバーのパスワード お客さまのPOPアカウントパスワードを入力します。 受信メールにはSSLが必要 チェックを入れます。 送信メールにはSSLが必要 チェックを入れます。 - 「サインイン」ボタンをクリックします。
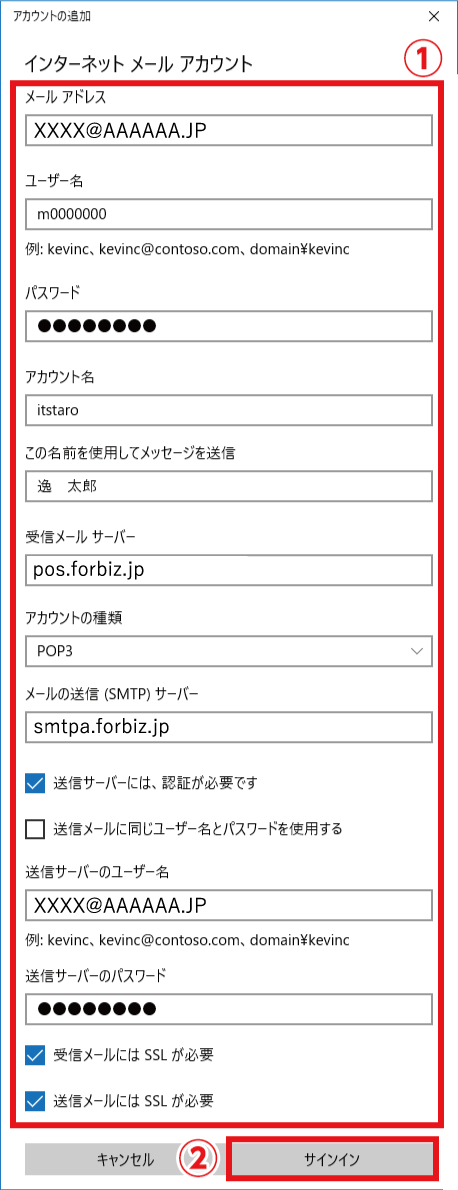
- 各項目を以下のように設定します。
-
6
「完了」画面が表示されるので、「完了」ボタンをクリックして、画面を閉じます。
このあと「アカウント」の画面がさ表示された場合は、「開始」ボタンをクリックしてください。
以上で、「Windows 10標準メールソフト」の設定は完了です。
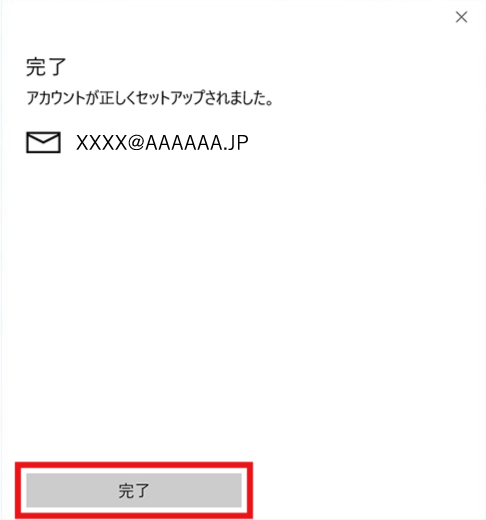
設定確認方法
-
1
アカウントをクリックします。
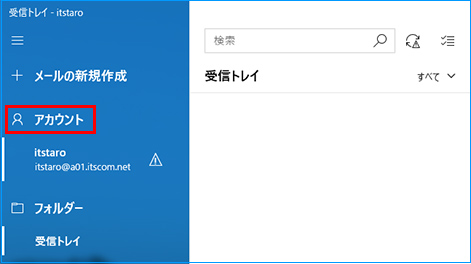
-
2
「設定」
「アカウントの管理」を選択します。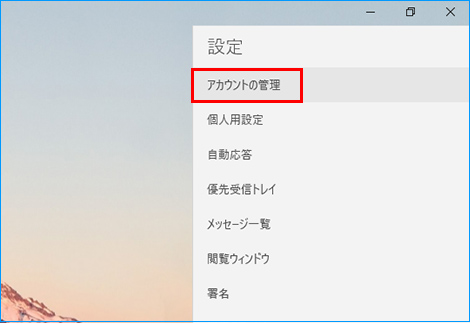
-
3
「アカウントの管理」
設定を編集するアカウントを選びます。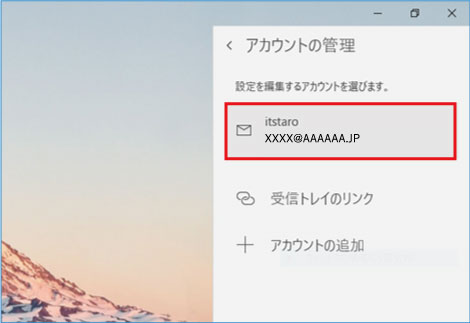
-
4
「アカウントの設定」画面が表示されます。
- 各項目を以下のように設定します。
ユーザー名 アカウント名 パスワード お客さまのPOPアカウントパスワードを入力します。 アカウント名 メールアドレスや管理用の名前等、任意の文字列を入力します。 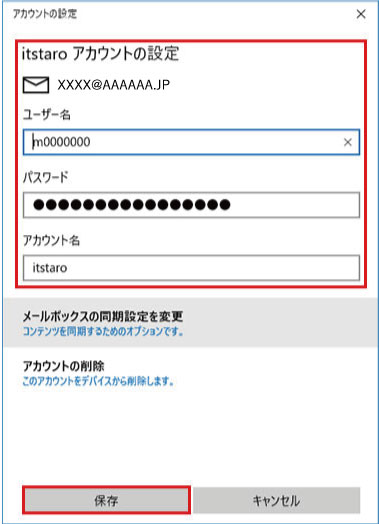
- 各項目を以下のように設定します。
-
5
itscomの同期設定を行います。
- 「常にメッセージ全体とインターネット画像をダウンロードする」にチェックを入れます。
- 同期オプション「メール」を「オン」にします。
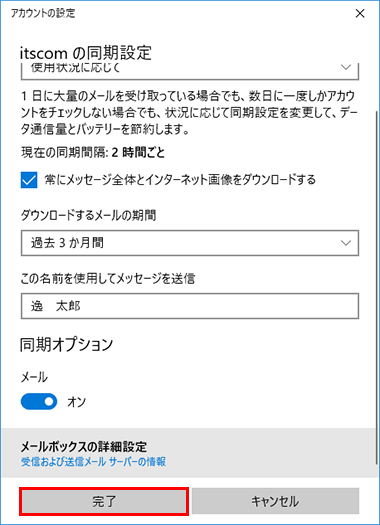
-
6
引き続きitscomの同期設定を行います。
-
- 「受信メール サーバー」を入力します。
- 「送信(SMTP)メール サーバー」を入力します。
- 「送信サーバーは認証が必要」にチェックを入れます。
- 「送信サーバーのユーザー名」にお客様のメールアドレスを入力します。
- 「受信メールにSSLを使う」・「送信メールにSSLを使う」にチェックを入れます。
- 「完了」ボタンをクリックします。
以上で、設定は完了となります。
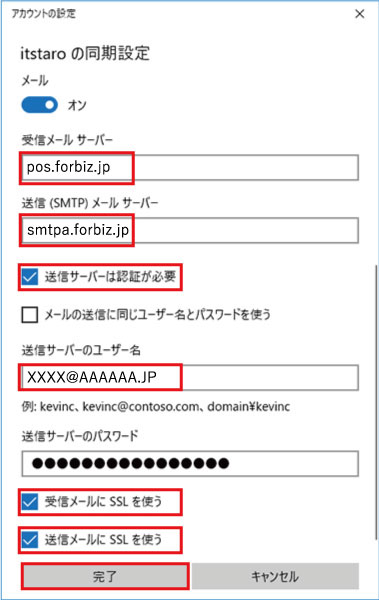
-





