インターネットサポート ホームページを作ってみよう
「ホームページ」が基本サービスに含まれるのは2016年9月末までにお申し込みいただき、本サービスのご利用を開始いただいたお客さまが対象となります。下記の内容は対象となるお客さま向けに、サービス詳細・作成方法などをご案内しているものです。
また、「ホームページ」ご利用のお客さまへの「URL追加」「容量追加」の新規お申し込み受付は終了しております。
また、「ホームページ」ご利用のお客さまへの「URL追加」「容量追加」の新規お申し込み受付は終了しております。
どんなことができるか確認しよう
基本サービス
| ホームページ容量 | URL1つ、容量は100MBまで |
|---|---|
| アクセスカウンタ | お客さまのホームページの閲覧者数をカウントする機能をページ上に設置することができます。 |
| メール送信フォーム | メールソフトを使わずにホームページからお客さまへメールを送信することができます。 |
| ゲストブック | ホームページを訪れた人が自由に書き込める掲示板機能です。 |
| アクセスログ | お客さまのホームページにいつ、どこから、どれだけ訪問があったのか等の通信記録(アクセスログ)を確認することが可能です。 |
| アクセスコントロール機能 | IDとパスワードがないと入れない認証機能を設置できます。 |
オプションサービス
「URL追加」「容量追加」の新規お申し込み受付は終了いたしました。
| ホームページURLの追加 | 1つあたり 月額330円(税込) 複数のサイトの公開にご利用ください。基本サービスと同じ100MBの容量が使えます。 |
|---|---|
| ホームページ容量の追加 | 50MBあたり 月額330円(税込) ホームページのコンテンツが増えてきても安心してご利用になれます。 |
ホームページを作ろう
お客さま専用のURL(ホームページアドレス)を登録することができましたら、 そのURL(ホームページアドレス)で公開するお客さま自身のホームページを制作していきます。
ホームページを作るには専用のソフトウェアを使う方法と、メモ帳などのエディタを使って作る方法と2種類ございます。
ここではメモ帳でホームページを制作する方法について簡単にご紹介していきます。
ホームページを作るには専用のソフトウェアを使う方法と、メモ帳などのエディタを使って作る方法と2種類ございます。
ここではメモ帳でホームページを制作する方法について簡単にご紹介していきます。
ホームページの基本的な仕組みについて
ホームページはHTMLという書式(簡単なプログラミング言語のようなもの)で記述されたファイルで構成されていて、
InternetExplorerなどの「ブラウザ」と呼ばれるソフトを使って閲覧することができます。
このHTML記述で、<>の記号で挟まれた文字を「タグ」と呼びます。文字や画像を何処にどのように表示させるかページのデザインを指定する際に使われます。ホームページを作るときはこの「タグの知識」が非常に重要になります。
ホームページはお客さまの持ち物になりますので、HTML言語の記述方法については、弊社サポート対象外となります。
HTMLの記述方法につきましては、市販の書籍や、パソコンスクールなどで習得することができます。
InternetExplorerなどの「ブラウザ」と呼ばれるソフトを使って閲覧することができます。
このHTML記述で、<>の記号で挟まれた文字を「タグ」と呼びます。文字や画像を何処にどのように表示させるかページのデザインを指定する際に使われます。ホームページを作るときはこの「タグの知識」が非常に重要になります。
ホームページはお客さまの持ち物になりますので、HTML言語の記述方法については、弊社サポート対象外となります。
HTMLの記述方法につきましては、市販の書籍や、パソコンスクールなどで習得することができます。
どんなホームページにするかデザインを作ります
ホームページ制作では、情報の整理とデザインが非常に重要になってきます。
ひとくちにホームページと言っても多種多様ですので「こんなデザインにしたい!」「こんな機能をつけたい!」など、「作りたいホームページ」のイメージをすることが重要です。
ひとくちにホームページと言っても多種多様ですので「こんなデザインにしたい!」「こんな機能をつけたい!」など、「作りたいホームページ」のイメージをすることが重要です。
デザインを豊かに表現します
写真や画像をデジカメなどで撮影すれば、ホームページを豊かに表現することができます。
メモ帳で作る
-
1
<HTML>
<HEAD>
<TITLE>パウパウのホームページへようこそ!</TITLE>
</HEAD>
<BODY>
<center>
<B>パウパウのホームページにようこそ!</B><BR>
<BR>
<IMG src="image/pawpaw.gif">
</center>
</BODY>
</HTML>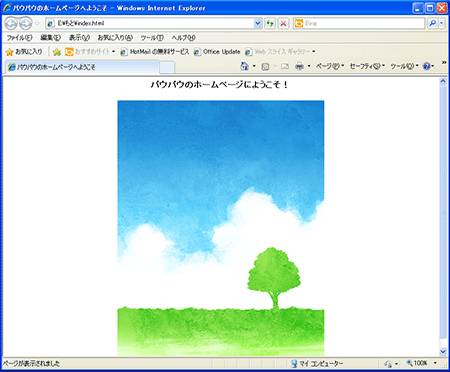
- メモ帳を開いてHTMLのタグを書き込みます
- ファイル名を「index.html」にして保存します
-
2
保存した「index.html」をダブルクリックしブラウザで開くと、ご覧のように見えます。
※ index.html と同じ位置に「image」というフォルダを作成して、その中に「pawpaw.gif」という画像を保存しています。
リンクの書き方
<A HREF="http://www.itscom.net/">iTSCOM</a>
iTSCOMの文字をクリックすると、iTSCOM.netへリンクします。
iTSCOMの文字をクリックすると、iTSCOM.netへリンクします。
画像を配置するには
<IMG SRC="pawpaw.gif">
pawpaw.gifという名前の画像を配置する場合。
pawpaw.gifという名前の画像を配置する場合。
アクセスカウンタを設置する
アクセスカウンタを設置するページのファイルに下記のソースを挿入してください。
あなたは
<img src="http://cgi01.itscom.net/cgi-bin/Count.cgi?df=xxxxxxxx.count.dat">
人目の訪問者です。
[xxxxxxxx]の部分には、ご自分のFTPアカウントを入れてください。
あなたは
<img src="http://cgi01.itscom.net/cgi-bin/Count.cgi?df=xxxxxxxx.count.dat">
人目の訪問者です。
[xxxxxxxx]の部分には、ご自分のFTPアカウントを入れてください。
メール送信フォームを設置する
メール送信フォームを設けるページのファイルに下記のソースを挿入してください。
<FORM METHOD="post" ACTION="http://cgi01.itscom.net/cgi-bin/uncgi/query.cgi">
<INPUT TYPE="hidden" NAME="tomail" VALUE="送信先メールアドレス">
<INPUT TYPE="hidden" NAME="submail" VALUE="mail from my page">
あなたのメールアドレス:<BR>
<INPUT TYPE="text" NAME="fromail" SIZE="40">
<P>
あなたのお名前:<BR>
<INPUT TYPE="text" NAME="name" SIZE="40">
<P>
本文:<BR>
<TEXTAREA NAME="comment" ROWS="10" COLS="50"></TEXTAREA>
<P>
<INPUT TYPE="submit" VALUE="送信">
<INPUT TYPE="reset" VALUE="リセット">
</FORM>
[送信先メールアドレス]の部分には、メールフォームからのメールを受け取る、お客さまのメールアドレスを入力してください。
メールアドレスの入力がない場合、メールは送信されません。
<FORM METHOD="post" ACTION="http://cgi01.itscom.net/cgi-bin/uncgi/query.cgi">
<INPUT TYPE="hidden" NAME="tomail" VALUE="送信先メールアドレス">
<INPUT TYPE="hidden" NAME="submail" VALUE="mail from my page">
あなたのメールアドレス:<BR>
<INPUT TYPE="text" NAME="fromail" SIZE="40">
<P>
あなたのお名前:<BR>
<INPUT TYPE="text" NAME="name" SIZE="40">
<P>
本文:<BR>
<TEXTAREA NAME="comment" ROWS="10" COLS="50"></TEXTAREA>
<P>
<INPUT TYPE="submit" VALUE="送信">
<INPUT TYPE="reset" VALUE="リセット">
</FORM>
[送信先メールアドレス]の部分には、メールフォームからのメールを受け取る、お客さまのメールアドレスを入力してください。
メールアドレスの入力がない場合、メールは送信されません。
アクセスコントロール機能を利用する
例えばお客さまのURLが、http://home.a00.itscom.net/itstaro/とします。
ある特定のページは限られた人にしか見せたくないという場合に、http://home.a00.itscom.net/itstaro/auth/
というディレクトリ以下にページを作ると、そのページの閲覧には「認証 ID」「認証IDパスワード」の入力が必要となります。
authディレクトリにアップロードするファイルは、index.html以外でも何でも問題ございません。
更に、その下層にディレクトリ を作ることも可能です。
例)http://home.a00.itscom.net/itstaro/auth/members/
ある特定のページは限られた人にしか見せたくないという場合に、http://home.a00.itscom.net/itstaro/auth/
というディレクトリ以下にページを作ると、そのページの閲覧には「認証 ID」「認証IDパスワード」の入力が必要となります。
authディレクトリにアップロードするファイルは、index.html以外でも何でも問題ございません。
更に、その下層にディレクトリ を作ることも可能です。
例)http://home.a00.itscom.net/itstaro/auth/members/
FTPソフトの設定方法
FTPソフトのご利用には、FTPアカウント、パスワード等の設定が必要となります。
あらかじめマイページにてホームページURL・FTPアカウント・FTPパスワードの登録作業を行ってください。
このページでは代表的なFTPソフトの設定方法をご案内しております。
あらかじめマイページにてホームページURL・FTPアカウント・FTPパスワードの登録作業を行ってください。
このページでは代表的なFTPソフトの設定方法をご案内しております。
【ご注意】
アップロードされるファイルについて
日本語のファイル名はアップロードできません。
アップロードされるファイル名、フォルダ名には半角英数字、「 - 」(ハイフン)、「 _ 」(アンダーバー)のみ使用してください。
※ index.htmlとindex.htmという名前のファイルが同じフォルダ内に存在する場合、index.htmlが優先して表示されます。
アップロードされるファイル名、フォルダ名には半角英数字、「 - 」(ハイフン)、「 _ 」(アンダーバー)のみ使用してください。
※ index.htmlとindex.htmという名前のファイルが同じフォルダ内に存在する場合、index.htmlが優先して表示されます。
authフォルダについて
初期状態でauthフォルダが既に設定されています。authフォルダの削除や属性変更は行わないでください。
(FTPのパスワードが変更できなくなります。)
(FTPのパスワードが変更できなくなります。)
FTPサーバー情報
ご利用のドメインサービスごとのサーバー名が異なりますので一覧を以下に示してあります。
| ホームページURL | FTPサーバー名 |
|---|---|
| http://home.xxx.itscom.net/xxxx | ftp01.itscom.net |
| http://home.catv.ne.jp/xx/xxxx | home.catv.ne.jp |
| http://www.246.ne.jp/xxxx | ftp.246.ne.jp |
| http://www.01.246.ne.jp/xxxx | ftp.01.246.ne.jp |
| http://www.02.246.ne.jp/xxxx | ftp.02.246.ne.jp |
| http://www1.tmtv.ne.jp/~XXXX | www1.tmtv.ne.jp |
FTPソフトの設定
作成されたHTMLファイルをサーバーにアップロードすることによってホームページが公開されます。
FTPソフトのご利用方法を案内いたします。
ここからはFFFTPver1.98eについての説明になります。
FTPソフトのご利用方法を案内いたします。
ここからはFFFTPver1.98eについての説明になります。
FTPソフトの入手方法
FFTPver1.98eは、現在ダウンロードできません。
最新のFTPソフトをご自身でご用意ください。
最新のFTPソフトをご自身でご用意ください。
FTPソフトの設定方法
-
1
 「FFFTP」を起動します。
「FFFTP」を起動します。 -
2
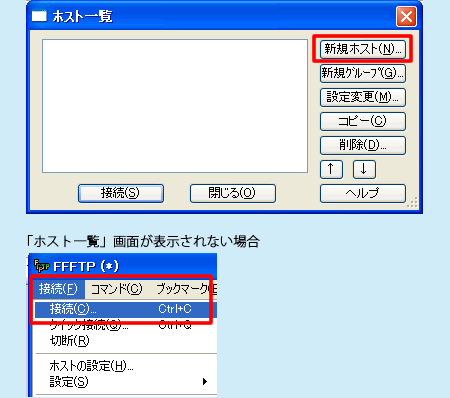 「ホスト一覧」画面が表示されまので、「新規ホスト」ボタンをクリックします。
「ホスト一覧」画面が表示されまので、「新規ホスト」ボタンをクリックします。
「ホスト一覧」画面が表示されない場合は、メニューの「接続から「接続」を選択します。 -
3
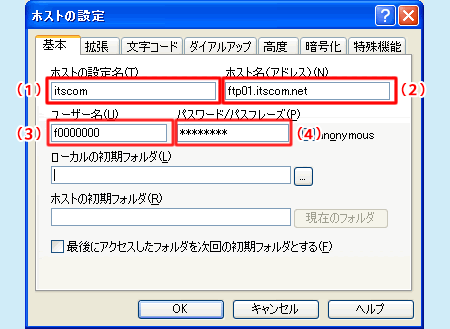 「ホストの設定」画面が表示されます。
「ホストの設定」画面が表示されます。
入力欄には下記の項目を入力してください。
(1)ホストの設定名
任意の名称を入力します
(2)ホスト名(アドレス)
登録されたFTPサーバー名を入力します
(3)ユーザ名
登録されたFTPアカウントを入力します
(4)パスワード
登録されたFTPパスワードを入力します -
4
 (1)「高度」タブをクリックします
(1)「高度」タブをクリックします
(2)「LISTコマンドでファイル一覧を取得(L)」にチェックします
(3)「可能であればMLSDコマンドで一覧を取得(M)」にチェックします -
5
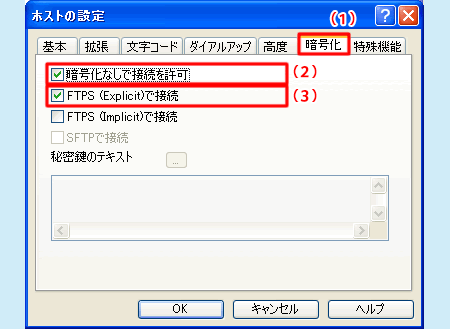 (1)「暗号化」タブをクリックします
(1)「暗号化」タブをクリックします
(2)「暗号化なしで接続を許可」にチェックします
(3)「FTPS(Explicit)で接続」にチェックします -
6
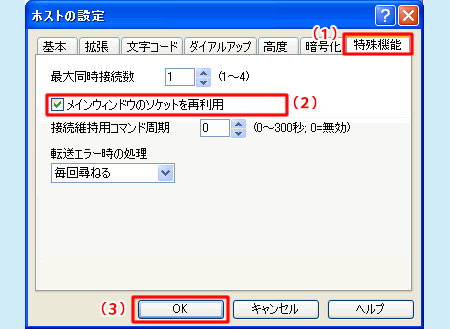 (1)「特殊機能」タブをクリックします
(1)「特殊機能」タブをクリックします
(2)「メインウィンドウのソケットを再利用」にチェックします
(3)「OK」ボタンをクリックします
以上で設定は終了です。
ホームページを公開しよう
FFFTPソフトの設定が完了しました。
FFFTPソフトを使って作成したホームページをサーバーに転送する手順をご案内いたします。
転送方法
サーバーへの転送手順は以下の通りです。
FFFTPソフトを使って作成したホームページをサーバーに転送する手順をご案内いたします。
転送方法
サーバーへの転送手順は以下の通りです。
-
1
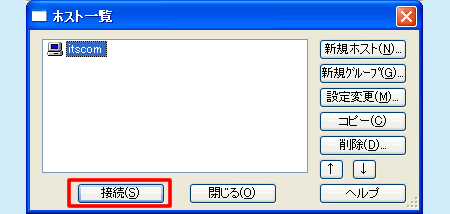 (1)FFFTPを起動します
(1)FFFTPを起動します
(2)「ホスト一覧」画面が表示されますので、iTSCOM用に作成した設定名(例:itscom)を選択して、「接続」ボタンをクリックします
「暗号化の状態の保存」メッセージが表示された場合は「はい」をクリックします。 -
2
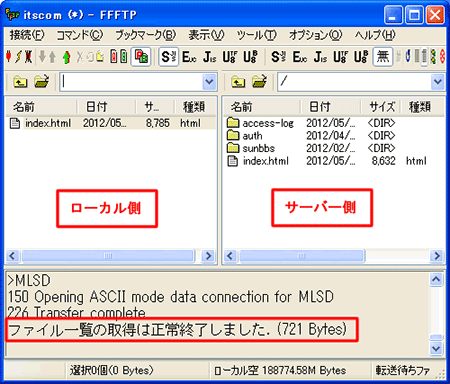 正常に接続されている画面と画面下に「ファイル一覧の取得は正常に終了しました。」と表示されます。
正常に接続されている画面と画面下に「ファイル一覧の取得は正常に終了しました。」と表示されます。
画面左側が、お客さまのパソコンのディレクトリ(ローカル側)になります。
画面右側が、お客さまのitscomホームページディレクトリ(サーバー側)になります。 -
3
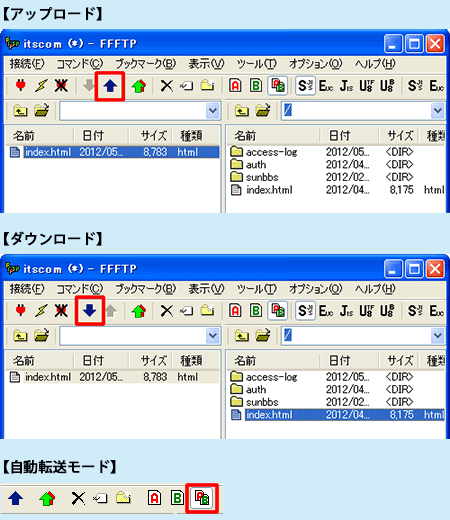 【アップロード方法】
【アップロード方法】
画面左側(ローカル側)で、アップロードさせたいファイルを選択し、青い上向き矢印のボタンを押します。
【ダウンロード】
画面右側(サーバー側)で、ダウンロードしたいファイルを選択し、青い下向き矢印のボタンをクリックします。
※ 外部ネットワーク(他プロバイダ、学校、会社などのネットワーク)経由でもアップロードできます。
※ サーバーへアップロードする際は転送モードを「自動転送モード」(ファイル名で転送モード切替え)にすることをおすすめいたします。(画面上、中央のメニューで設定できます。) -
4
 接続に失敗する場合や動作が不安定な場合はパッシブモード設定をお試しください。
接続に失敗する場合や動作が不安定な場合はパッシブモード設定をお試しください。
【設定方法】
(1)FFFTPを起動し、「ホスト一覧」画面からiTSCOM用に作成した設定名(例:itscom)を選択します
(2)「設定変更」ボタンをクリックし、「ホストの設定」画面を表示させます
(3)「拡張」タブをクリックし、「PASVモードを使う」にチェックを入れます
(4)「OK」ボタンをクリックし、画面を閉じます
インターネットのサービスに加入の方は
下記の情報も参照下さい。
-

かっとびフレッツ
-

ケーブルプラス電話
-

東京電力




