インターネットサポート インターネットに接続するための設定
「かっとびメガ160」「かっとびワイド」「かっとびプラス」「かっとびジャスト」でインターネットに接続するためのパソコンの設定をご案内いたします。
ご利用のパソコンごとに設定方法が異なります。OSをご確認の上、該当箇所をご覧ください。
ご利用のパソコンごとに設定方法が異なります。OSをご確認の上、該当箇所をご覧ください。
Windows 11
Windows 11搭載パソコンでの「かっとびメガ160」「かっとびワイド」「かっとびプラス」「かっとびジャスト」の設定方法をご案内いたします。
すでに他のプロバイダの設定がある場合は、設定を書き換えると元の設定が消えてしまいます。本設定を行なう前に、あらかじめメモをとるなどして元の設定を控えた上で、接続設定を始めることをおすすめします。
すでに他のプロバイダの設定がある場合は、設定を書き換えると元の設定が消えてしまいます。本設定を行なう前に、あらかじめメモをとるなどして元の設定を控えた上で、接続設定を始めることをおすすめします。
-
1
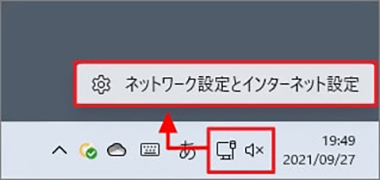 画面右下のタスクバーにあるネットワークアイコンやサウンドアイコンを右クリックし、「ネットワーク設定とインターネット設定」をクリックします。
画面右下のタスクバーにあるネットワークアイコンやサウンドアイコンを右クリックし、「ネットワーク設定とインターネット設定」をクリックします。 -
2
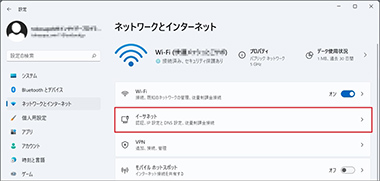 「ネットワークとインターネット」の画面が表示されます。
「ネットワークとインターネット」の画面が表示されます。
使用する「イーサネット」をクリックします。 -
3
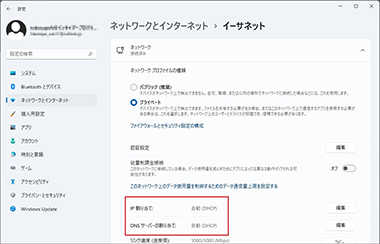 「IP割り当て」「DNSサーバーの割り当て」がそれぞれ「自動(DHCP)」となっている場合は、以上でインターネット接続設定は完了です。
「IP割り当て」「DNSサーバーの割り当て」がそれぞれ「自動(DHCP)」となっている場合は、以上でインターネット接続設定は完了です。
なっていない場合は、次の項目へお進みください。 -
4
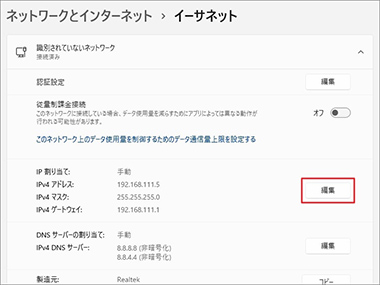 IPアドレス、DNSサーバーの欄に数値が記載されている場合は、念のためその数値を控えたうえで、設定を行ってください。
IPアドレス、DNSサーバーの欄に数値が記載されている場合は、念のためその数値を控えたうえで、設定を行ってください。
IPアドレスの項目の右側にある「編集」をクリックします。 -
5
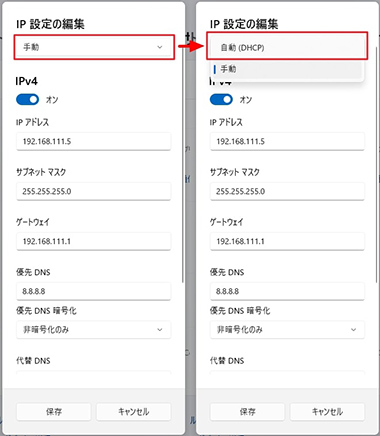 「IP設定の編集」の画面が表示されます。
「IP設定の編集」の画面が表示されます。
一番上の「手動」をクリックし、「自動(DHCP)」を選択します。 -
6
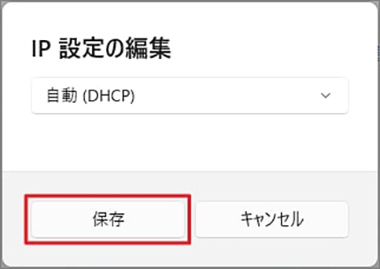 「保存」をクリックします。
「保存」をクリックします。 -
7
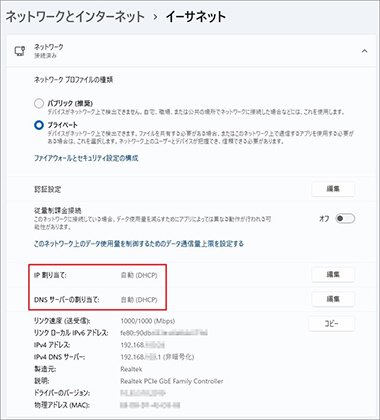 「IP割り当て」「DNSサーバーの割り当て」がそれぞれ「自動(DHCP)」となっていれば、問題ございません。
「IP割り当て」「DNSサーバーの割り当て」がそれぞれ「自動(DHCP)」となっていれば、問題ございません。
以上でインターネット接続設定は完了です。
Windows 10
Windows 10搭載パソコンでの「かっとびメガ160」「かっとびワイド」「かっとびプラス」「かっとびジャスト」の設定方法をご案内いたします。
すでに他のプロバイダの設定がある場合は、設定を書き換えると元の設定が消えてしまいます。本設定を行なう前に、あらかじめメモをとるなどして元の設定を控えた上で、接続設定を始めることをおすすめします。
すでに他のプロバイダの設定がある場合は、設定を書き換えると元の設定が消えてしまいます。本設定を行なう前に、あらかじめメモをとるなどして元の設定を控えた上で、接続設定を始めることをおすすめします。
-
1
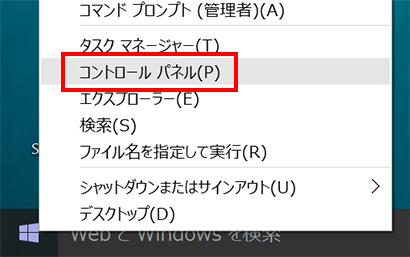 画面左下にあるスタートボタンを右クリックし、表示されるメニューより「コントロールパネル」を選択します。
画面左下にあるスタートボタンを右クリックし、表示されるメニューより「コントロールパネル」を選択します。 -
2
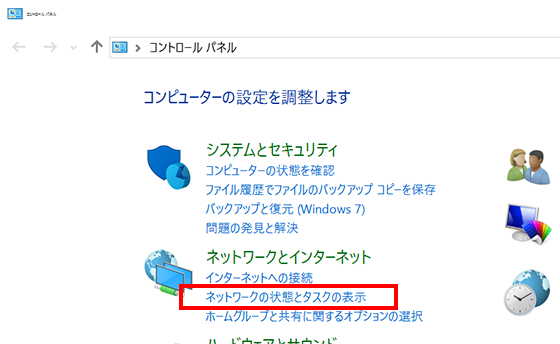 「コントロールパネル」の画面が表示されたら、「ネットワークの状態とタスクの表示」をクリックします。
「コントロールパネル」の画面が表示されたら、「ネットワークの状態とタスクの表示」をクリックします。 -
3
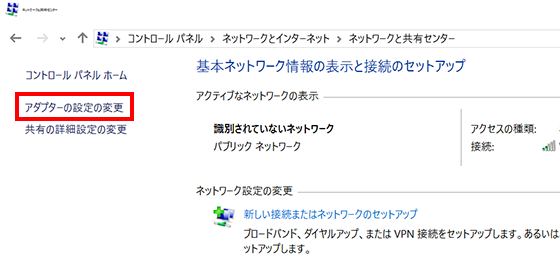 「ネットワークと共有センター」の画面が表示されたら、「アダプターの設定の変更」をクリックします。
「ネットワークと共有センター」の画面が表示されたら、「アダプターの設定の変更」をクリックします。 -
4
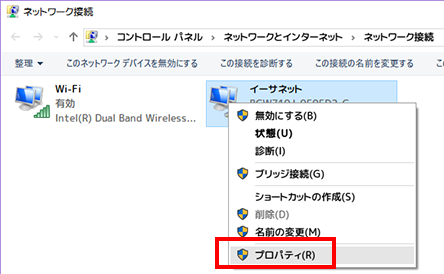 「ネットワーク接続」の画面が表示されます。
「ネットワーク接続」の画面が表示されます。
使用する「イーサネット」のアイコンを右クリックし、表示されるメニューから「プロパティ」を選択します。 -
5
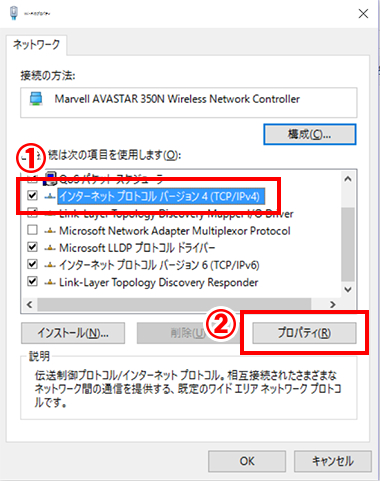 「イーサネット」の画面が表示されます。
「イーサネット」の画面が表示されます。
- 「インターネット プロトコル バージョン4(TCP/IPv4)」にチェックを入れます。
- 「インターネット プロトコル バージョン4(TCP/IPv4)」を選択した状態で「プロパティ」ボタンをクリックします。
-
6
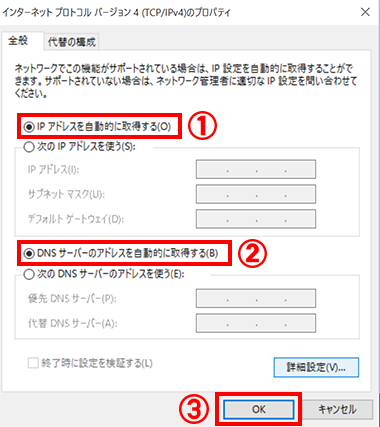 「インターネット プロトコル バージョン4(TCP/IPv4)」の画面が表示されますので、「全般」タブを選択します。
「インターネット プロトコル バージョン4(TCP/IPv4)」の画面が表示されますので、「全般」タブを選択します。
なお、 IPアドレス、DNSアドレスの欄に数値が入っていた場合は、念のためその数値を控えたうえで、設定を行ってください。
- 「IPアドレスを自動的に取得する」を選択します。
- 「DNSサーバーのアドレスを自動的に取得する」を選択します。
- 「OK」ボタンをクリックします。
-
7
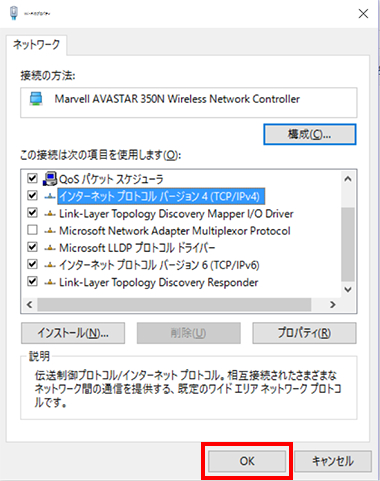 「イーサネット」の画面に戻ります。
「イーサネット」の画面に戻ります。
「OK」ボタンをクリックして画面を閉じます。
以上でインターネット接続設定は完了です。
Windows 8/8.1
Windows 8搭載パソコンでの「かっとびメガ160」「かっとびワイド」「かっとびプラス」「かっとびジャスト」の設定方法をご案内いたします。
すでに他のプロバイダの設定がある場合は、設定を書き換えると元の設定が消えてしまいます。本設定を行なう前に、あらかじめメモをとるなどして元の設定を控えた上で、接続設定を始めることをおすすめします。
すでに他のプロバイダの設定がある場合は、設定を書き換えると元の設定が消えてしまいます。本設定を行なう前に、あらかじめメモをとるなどして元の設定を控えた上で、接続設定を始めることをおすすめします。
-
1
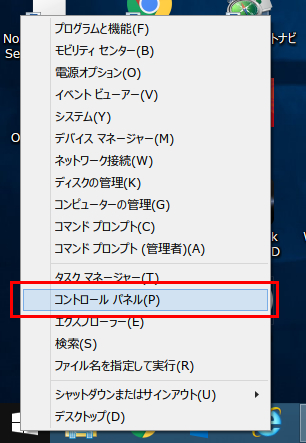 コントロールパネルを表示します。
コントロールパネルを表示します。
【コントロールパネルの表示方法】
■ショートカットキーを使う
- 「Windows」キーを押しながら「X」キーを押します。
- 画面左下に一覧が表示されるので、「p」キーを押します。
■スタートメニューから表示する(Windows 8.1のみ)
- デスクトップ画面左下のスタートボタンを右クリックします。
- 表示されたメニューから「コントロールパネル」を選択します。
-
2
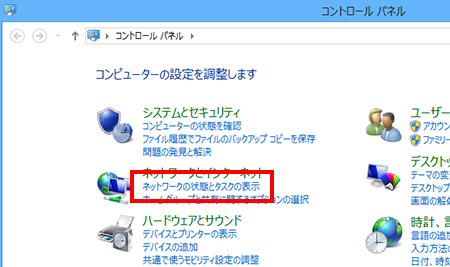 コントロールパネルの画面が表示されます。
コントロールパネルの画面が表示されます。
「ネットワークの状態とタスクの表示」をクリックします。 -
3
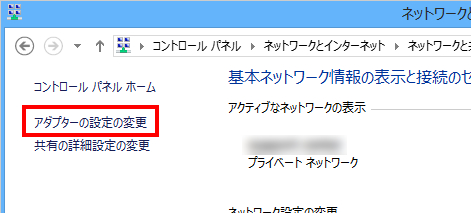 ネットワークと共有センターの画面が表示されます。
ネットワークと共有センターの画面が表示されます。
「アダプターの設定の変更」をクリックします。 -
4
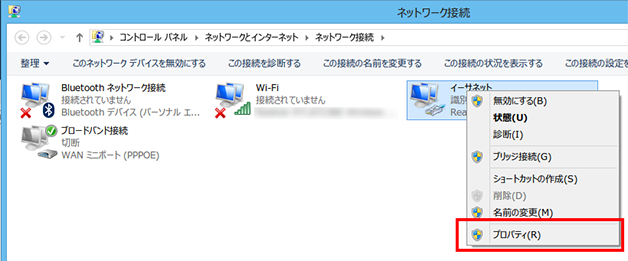 「イーサネット」のアイコンを右クリックし、表示されるメニューから「プロパティ」を選択します。
「イーサネット」のアイコンを右クリックし、表示されるメニューから「プロパティ」を選択します。 -
5
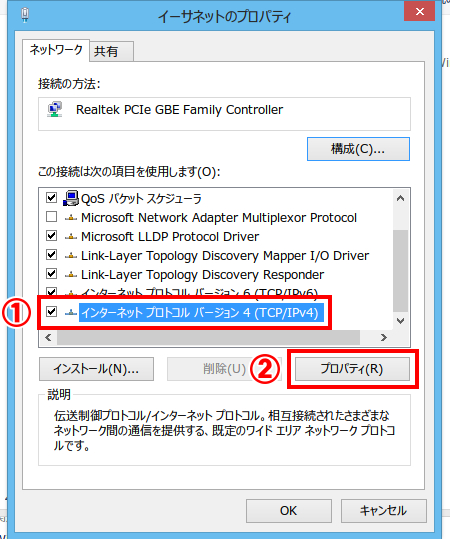 「イーサネットのプロパティ」の画面が表示されます。
「イーサネットのプロパティ」の画面が表示されます。
- 「この接続は次の項目を使用します」の中の「インターネットプロトコルバージョン4(TCP/IPv4)」にチェックが入っていることを確認します。
- 「インターネットプロトコル バージョン4(TCP/IPv4)」を選択した状態で、「プロパティ」ボタンをクリックします。
-
6
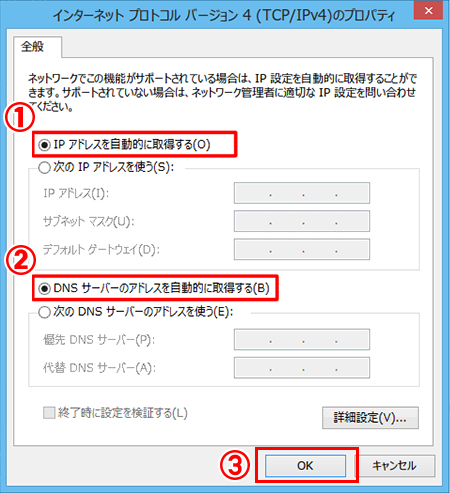 「インターネットプロトコル バージョン4(TCP/IPv4)」の画面が表示されます。
「インターネットプロトコル バージョン4(TCP/IPv4)」の画面が表示されます。
- 「IPアドレスを自動的に取得する」にチェックが入っていることを確認します。
- 「DNSサーバーのアドレスを自動的に取得する」にチェックが入っていることを確認します。
※IPアドレス、DNSアドレスの欄に数値が入っていた場合は、念のためその数値を控えてください。 - 「OK」ボタンをクリックします。
-
7
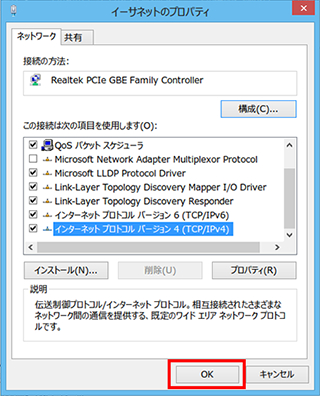 「イーサネットのプロパティ」の画面に戻ります。
「イーサネットのプロパティ」の画面に戻ります。
「OK」ボタンをクリックして画面を閉じます。
以上で設定は完了です。
Windows 7
Windows 7搭載パソコンでの「かっとびメガ160」「かっとびワイド」「かっとびプラス」「かっとびジャスト」の設定方法をご案内いたします。
すでに他のプロバイダの設定がある場合は、設定を書き換えると元の設定が消えてしまいます。本設定を行なう前に、あらかじめメモをとるなどして元の設定を控えた上で、接続設定を始めることをおすすめします。
すでに他のプロバイダの設定がある場合は、設定を書き換えると元の設定が消えてしまいます。本設定を行なう前に、あらかじめメモをとるなどして元の設定を控えた上で、接続設定を始めることをおすすめします。
-
1
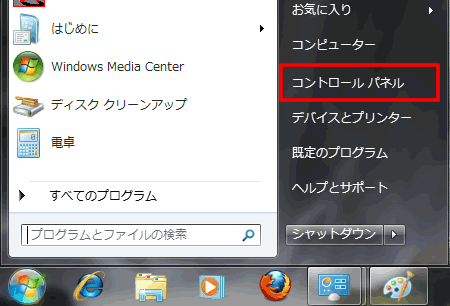 「スタート」メニューから「コントロールパネル」を選択します。
「スタート」メニューから「コントロールパネル」を選択します。 -
2
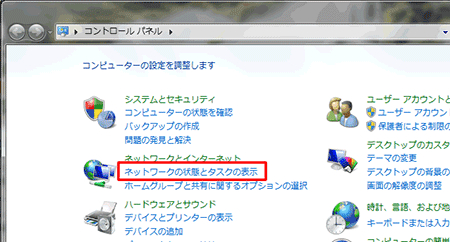 「コントロールパネル」が表示されます。「ネットワークとインターネット」の中の「ネットワークの状態とタスク表示」をクリックします。
「コントロールパネル」が表示されます。「ネットワークとインターネット」の中の「ネットワークの状態とタスク表示」をクリックします。
※アイコン表示の場合は、「ネットワークと共有センター」アイコンをクリックします。 -
3
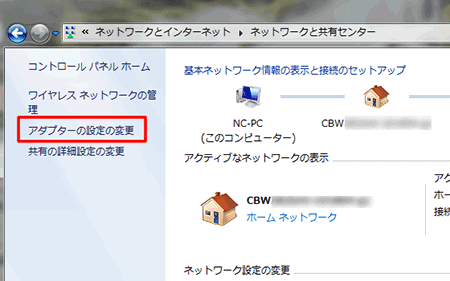 「ネットワークと共有センター」の画面が表示されます。
「ネットワークと共有センター」の画面が表示されます。
「アダプターの設定の変更」をクリックします。 -
4
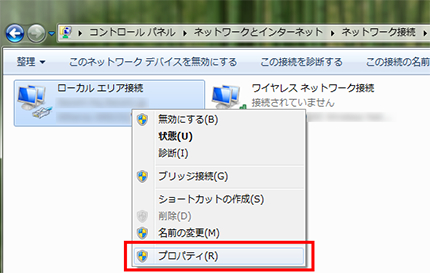 「ローカルエリア接続」のアイコンを右クリックし、表示されるメニューから「プロパティ」を選択します。
「ローカルエリア接続」のアイコンを右クリックし、表示されるメニューから「プロパティ」を選択します。 -
5
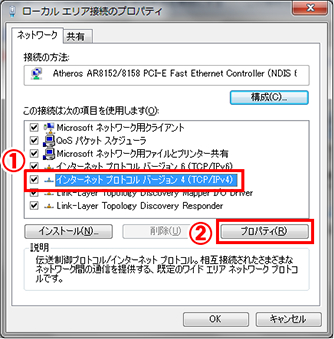 「ローカルエリア接続のプロパティ」の画面が表示されます。
「ローカルエリア接続のプロパティ」の画面が表示されます。
- 「この接続は次の項目を使用します」の中の「インターネットプロトコルバージョン4(TCP/IPv4)」にチェックが入っていることを確認します。
- 「インターネットプロトコル バージョン4(TCP/IPv4)」を選択した状態で、「プロパティ」ボタンをクリックします。
-
6
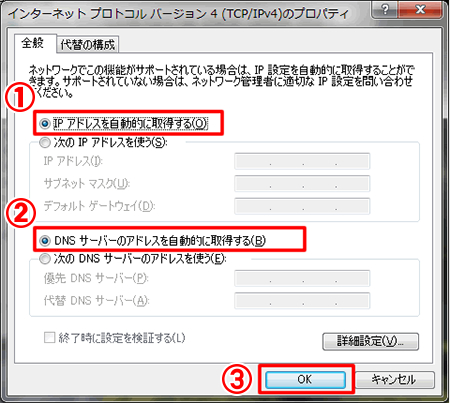 「インターネットプロトコル バージョン4(TCP/IPv4)」の画面が表示されます。
「インターネットプロトコル バージョン4(TCP/IPv4)」の画面が表示されます。
- 「IPアドレスを自動的に取得する」にチェックが入っていることを確認します。
- 「DNSサーバーのアドレスを自動的に取得する」にチェックが入っていることを確認します。
※IPアドレス、DNSアドレスの欄に数値が入っていた場合は、念のためその数値を控えてください。 - 「OK」ボタンをクリックします。
-
7
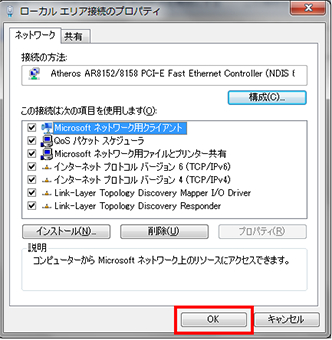 「ローカルエリアネットワークのプロパティ」の画面に戻ります。
「ローカルエリアネットワークのプロパティ」の画面に戻ります。
「OK」ボタンをクリックして画面を閉じます。
以上で設定は完了です。
macOS
macOS搭載パソコンでの「かっとびメガ160」「かっとびワイド」「かっとびプラス」「かっとびジャスト」の設定方法をご案内いたします。
すでに他のプロバイダの設定がある場合は、設定を書き換えると元の設定が消えてしまいます。本設定を行なう前に、あらかじめメモをとるなどして元の設定を控えた上で、接続設定を始めることをおすすめします。
なお、ここでは macOS にもとづいて説明しておりますが Mac OS X 10.9/10.10でも同様の手順となります。
すでに他のプロバイダの設定がある場合は、設定を書き換えると元の設定が消えてしまいます。本設定を行なう前に、あらかじめメモをとるなどして元の設定を控えた上で、接続設定を始めることをおすすめします。
なお、ここでは macOS にもとづいて説明しておりますが Mac OS X 10.9/10.10でも同様の手順となります。
-
1
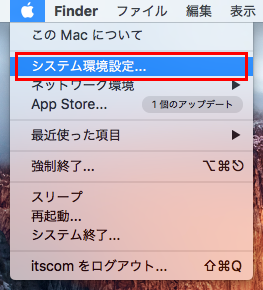 画面左上アップルメニューから「システム環境設定」を選択します。
画面左上アップルメニューから「システム環境設定」を選択します。 -
2
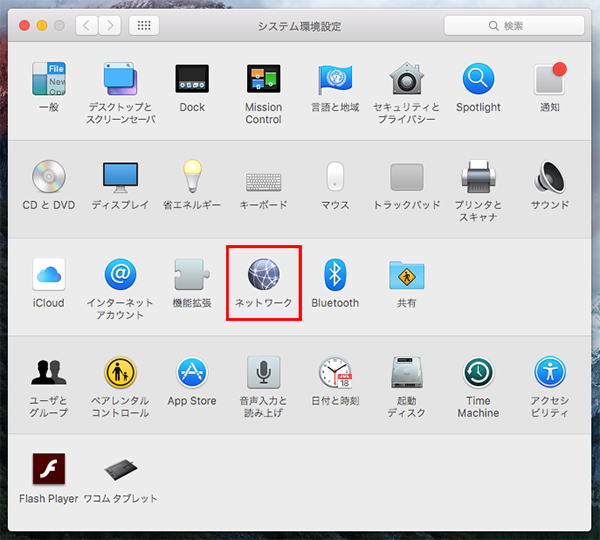 「システム環境設定」の画面が表示されますので、「ネットワーク」を選択します。
「システム環境設定」の画面が表示されますので、「ネットワーク」を選択します。
※画面内に「ネットワーク」アイコンがない場合は、「すべてを表示」ボタンをクリックしてください。 -
3
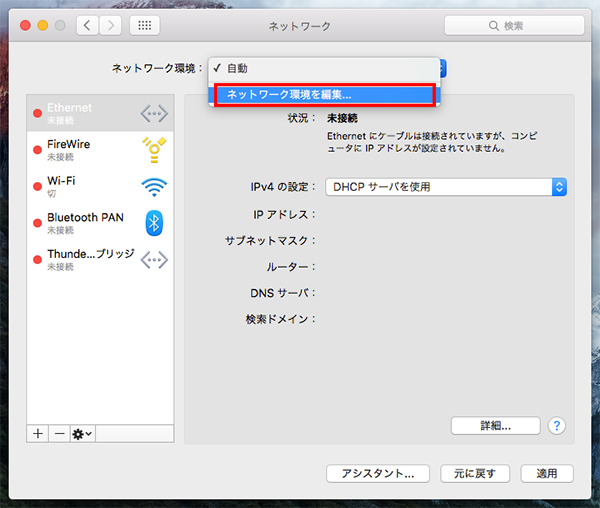 「ネットワーク」の画面が表示されます。
「ネットワーク」の画面が表示されます。
「ネットワーク環境」から「ネットワーク環境を編集...」を選択します。 -
4
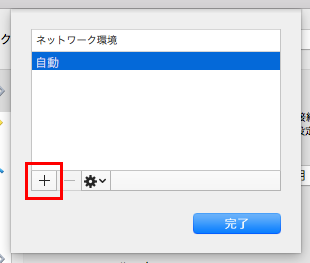 表示された「ネットワーク環境」の画面左下の「+」ボタンをクリックします。
表示された「ネットワーク環境」の画面左下の「+」ボタンをクリックします。 -
5
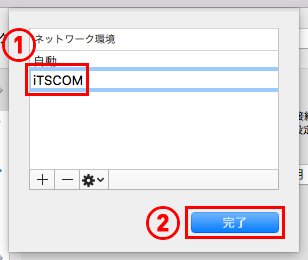 「ネットワーク環境」の画面が表示されます。
「ネットワーク環境」の画面が表示されます。
- 「iTSCOM」と入力します。(任意の名前でも構いません)
- 「完了」ボタンをクリックします。
-
6
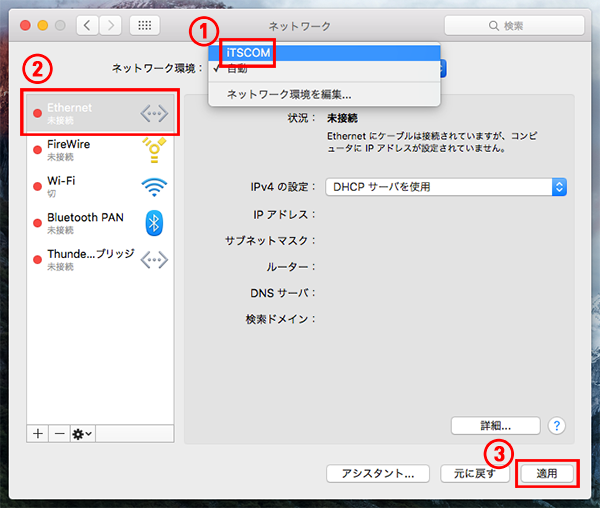 「ネットワーク」の画面に戻ります。
「ネットワーク」の画面に戻ります。
- 「ネットワーク環境」から「iTSCOM」を選択します。
- 画面左側の「Ethernet」もしくは「USB Ethernet」を選択します。
- 「適用」ボタンをクリックします。
-
7
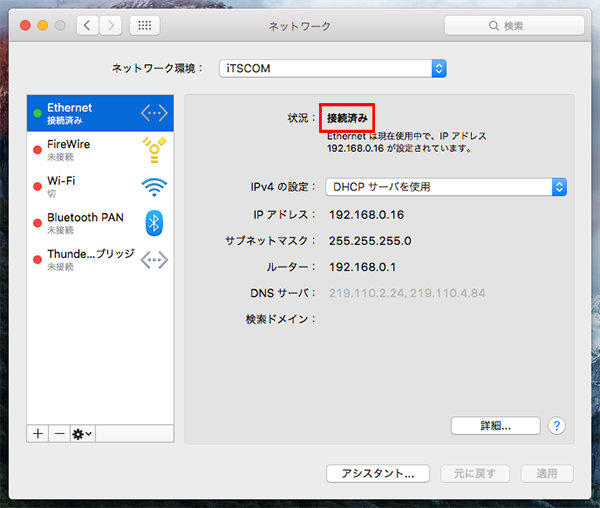 「状況:」が「接続済み」と表示されれば、設定は完了です。
「状況:」が「接続済み」と表示されれば、設定は完了です。
インターネットのサービスに加入の方は
下記の情報も参照下さい。
-

かっとびフレッツ
-

ケーブルプラス電話
-

東京電力




