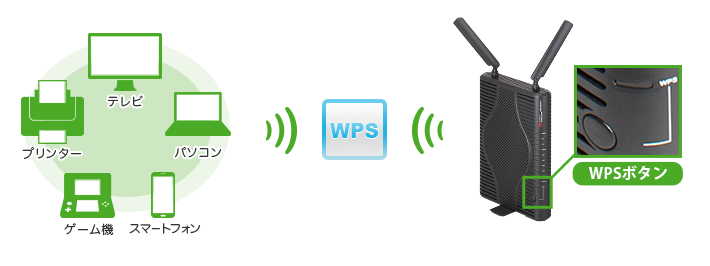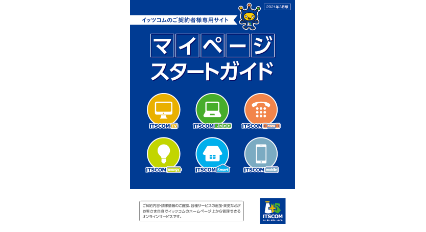インターネットサポート インターネットをはじめよう
イッツコムのインターネットサービスをご利用のお客さま向けに、接続方法や設定方法をご案内させていただきます。
ご利用の前に
推奨環境
イッツコムインターネットサービスをご利用いただく前に、ご利用になるパソコンの動作環境をご確認ください。
 ・
・ ・
・ をご利用の場合
をご利用の場合
| 機種 | Windows | Mac |
|---|---|---|
| OS | Windows Vista 以降 ※最新のService Packが適用されていること。 |
Mac OS X 10.9以降 |
| ブラウザ | Internet Explorer 9.x、11.x | Safari 7.0以降 |
 をご利用の場合
をご利用の場合
| 機種 | Windows | Mac |
|---|---|---|
| OS | Windows Vista 以降 ※最新のService Packが適用されていること。 |
Mac OS X 10.9以降 |
| ブラウザ | Internet Explorer 9.x、11.x | Safari 7.0以降 |
| メモリ・ハードディスクの容量 | 上記のOSが快適に動作するメモリとハードディスク | 上記のOSが快適に動作するメモリとハードディスク |
※販売メーカー、提供メーカーのサポート対象環境(OSバージョン、ブラウザ、アプリが動作保証されている範囲)であること。
※上記以外の環境は、弊社のサポート対象外となります。
お客さまにてご用意していただくもの
イッツコムの標準工事はケーブルモデムの設置およびLANケーブルのご用意までとなります。
パソコンやLANアダプタのご用意、接続設定はお客さまにお願いしております。
パソコンやLANアダプタのご用意、接続設定はお客さまにお願いしております。
 ケーブルモデムは、接続機器の情報(MACアドレス)を記憶しますので、パソコンやルーターなどの機器の設置・交換・配線を変更する際は、ケーブルモデムの電源アダプターの抜き差しによるリセットが必要となります。
ケーブルモデムは、接続機器の情報(MACアドレス)を記憶しますので、パソコンやルーターなどの機器の設置・交換・配線を変更する際は、ケーブルモデムの電源アダプターの抜き差しによるリセットが必要となります。イッツコムでお渡しするもの
-
- LANケーブル
-
モデムに付属のLANケーブルとなりますため、長さの指定はできません。
無線LAN接続の場合
-
- 無線LANカード/USB型無線LANアダプター
-
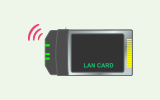 パソコンやノートパソコンに無線接続機能が内蔵されていない場合、無線で接続するための「無線LAN(子機)」が必要になります。
パソコンやノートパソコンに無線接続機能が内蔵されていない場合、無線で接続するための「無線LAN(子機)」が必要になります。
「無線LAN(子機)」には、パソコンに差し込んで利用するPCカード型の製品や、USBポートに差し込んで使うタイプの製品があり、家電量販店やパソコン販売店などでお買い求めいただくことができます。
-
- 無線LANボード
-
 デスクトップ型のパソコンで無線LAN対応になっていない場合は、別途無線LANボードが必要になります。
デスクトップ型のパソコンで無線LAN対応になっていない場合は、別途無線LANボードが必要になります。
パソコンの中を開けて実装する作業になりますので、ご自身での取り付けが不安な場合には、家電量販店やメーカー様にお問い合わせいただくことをお勧めしております。
LANケーブル(有線)接続の場合
-
- LANアダプタ(ボートまたはカード)
-
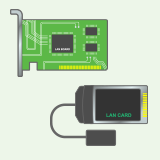 ご利用になるパソコンやインターネット接続機器にLANケーブルを接続するための差し込み口がない場合のみ必要となります。
ご利用になるパソコンやインターネット接続機器にLANケーブルを接続するための差し込み口がない場合のみ必要となります。
お持ちのパソコンがどのタイプのLANカード、あるいはLANアダプターが装着可能かについては、パソコンの取扱説明書をご確認いただくかパソコンメーカーにお問い合わせください。
LANアダプタは10BASE-T/100BASE-TX用のものをご用意ください。
なお、「かっとびメガ160」を快適にご利用いただくためには、LANアダプターの伝送速度が1000Mbps対応のものをお勧めいたします。
-
- LANケーブル
-
 モデムからLANアダプターまではLANケーブルが必要となります。イッツコムからお渡しするモデム同梱のLANケーブルの長さが、お客さまのご利用環境に合わない場合には、家電量販店やパソコン販売店などでお買い求めいただきご用意をお願いいたします。
モデムからLANアダプターまではLANケーブルが必要となります。イッツコムからお渡しするモデム同梱のLANケーブルの長さが、お客さまのご利用環境に合わない場合には、家電量販店やパソコン販売店などでお買い求めいただきご用意をお願いいたします。
-
無線LANの規格について
イッツコムで用意する無線対応モデムがIEEE 802.11a/b/g/n 規格対応の為、IEEE802.11a/b/g/n規格対応のアダプターをお勧めいたします。
ご不明点やご相談したいことなどございましたら、イッツコム お客さまセンター、もしくはパソコンをお買い求めいただいた家電量販店やパソコン販売店などでご相談ください。
複数台(2台以上)のパソコンをご利用になる場合
複数台のパソコンでインターネットを楽しむには、モデムとパソコンの間に「ルーター」や「HUB(ハブ)」の設置が必要となります。
「ルーター」および「HUB」は家電量販店やパソコン販売店などでお買い求めいただき、お客さまご自身で配線と設定をしてください。また、ケーブルモデム故障による接続トラブル以外は、サポート対象外となります。
※モデム1台に対して複数台のパソコンを接続することによる、月額利用料の追加はありません
「ルーター」および「HUB」は家電量販店やパソコン販売店などでお買い求めいただき、お客さまご自身で配線と設定をしてください。また、ケーブルモデム故障による接続トラブル以外は、サポート対象外となります。
※モデム1台に対して複数台のパソコンを接続することによる、月額利用料の追加はありません
グローバルIPをご利用の場合
モデムとパソコンの間に「ルーター」が必要となります。この場合、ルーターにグローバルIPアドレスが割り当てられ、各パソコンにはルーターが割り当てるプライベートIPアドレスが振られます。
プライベートIPをご利用の場合
モデムとパソコンの間に「ルーター」もしくは「HUB(ハブ)」の設置が必要となります。この場合、パソコンの接続は最大15台までとなります。
イッツコムひかり戸建タイプでの接続設定
「イッツコムひかり戸建タイプ」での接続設定方法をご案内いたします。
無線LAN接続する場合
設定に必要な情報について
無線LANの接続設定には「SSID」と「key(暗号化キー)=パスワード」が必要となります。
SSID・パスワードは通信ONUに貼られたラベルシールに記載されています。
SSID・パスワードは通信ONUに貼られたラベルシールに記載されています。
無線LAN接続設定
ご利用のパソコンや端末ごとに設定方法が異なります。OSをご確認の上、該当箇所をご覧ください。
Windows
Mac
その他
有線LAN接続する場合(LANケーブルで接続)
ステップ1 LANケーブルの接続
LANケーブルのコネクタをパソコンのLANポートへカチッと音がするまでしっかり差し込みます。
通信ONU側は、LAN1~LAN3の空ポートへ同様に差し込みます。
4台以上のPCを有線LAN接続する場合は、別途HUBをご用意ください。
通信ONU側は、LAN1~LAN3の空ポートへ同様に差し込みます。
4台以上のPCを有線LAN接続する場合は、別途HUBをご用意ください。
ステップ2 ネットワーク設定
インターネットに接続できるようにパソコンの設定を行います。
すでに他のプロバイダと接続している場合は設定を変えると元の設定が消えてしまいます。メモをとるなどしていただき元の設定内容を控えたうえで、設定を始めることをおすすめします。
ご利用のパソコンのOSごとに設定方法が異なります。OSをご確認の上、該当箇所をご覧ください。
すでに他のプロバイダと接続している場合は設定を変えると元の設定が消えてしまいます。メモをとるなどしていただき元の設定内容を控えたうえで、設定を始めることをおすすめします。
ご利用のパソコンのOSごとに設定方法が異なります。OSをご確認の上、該当箇所をご覧ください。
Windows
Mac
イッツコムひかり マンションタイプ/イッツコムケーブルインターネットでの接続設定
「イッツコムひかり マンションタイプ」「イッツコムケーブルインターネット」での接続設定方法をご案内いたします。
無線対応モデムの場合
無線LAN端末を接続するには、以下のいずれかの方法で行います。
- 設定方法1:WPS機能を使って自動で設定する
- 設定方法2:暗号化キーを使って手動で設定する
設定方法1:WPS(Wi-Fi Protected Setup)機能を使って設定する
設定手順
WPS機能を使うと、無線LANの設定を簡単に行うことができます。
この機能を利用するには、パソコンやゲーム機などの接続する無線LAN端末(無線子機)がWPS対応である必要があります。
この機能を利用するには、パソコンやゲーム機などの接続する無線LAN端末(無線子機)がWPS対応である必要があります。
 設定を行う際、無線LAN端末(無線子機)を近くに置いてください。
設定を行う際、無線LAN端末(無線子機)を近くに置いてください。- 無線LAN端末のWPS機能を起動します。
起動の方法については、無線LAN端末の取扱説明書をご覧いただくか、メーカーへお問い合わせください。 - 無線LAN端末が「WPS」設定中になったら、無線対応モデムの「WPS」ボタンを2秒ほど押します。
- 無線対応モデムの「WPS」ランプが点滅し始めたことを確認します。
- 無線LAN端末との接続が完了するまで待ちます。
設定方法2:暗号化キーを使って手動で設定する
設定に必要な情報について
無線LANの接続設定には「SSID」と「暗号化キー」が必要となります。
SSID・暗号化キーはモデムの側面もしくは底面に貼られたラベルシールに記載されています。
SSID・暗号化キーはモデムの側面もしくは底面に貼られたラベルシールに記載されています。
-
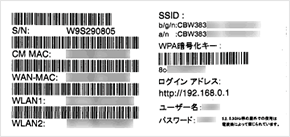
CBW383G4Jのラベルシール -
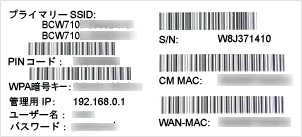
BCW710Jのラベルシール
ネットワーク設定
ご利用のパソコンのOSごとに設定方法が異なります。OSをご確認の上、該当箇所をご覧ください。
Windows
Mac
その他
ケーブルモデム(有線)の場合
ステップ1 LANケーブルの接続

1. LANケーブルのコネクタをパソコンの差込口にカチッと音がするまでしっかり差し込みます。
ケーブルモデム側も同様に差し込みます。
ケーブルモデム側も同様に差し込みます。

2. パソコンの電源を入れます。
LANケーブルが問題なく接続されていれば、ケーブルモデムのランプが点灯します。
点灯するランプはご利用の機種により異なりますが、「PC」「Link」「LAN」のいずれかになります。
詳しくは通信ができる正常時のランプの状態のページをご参照ください。
LANケーブルが問題なく接続されていれば、ケーブルモデムのランプが点灯します。
点灯するランプはご利用の機種により異なりますが、「PC」「Link」「LAN」のいずれかになります。
詳しくは通信ができる正常時のランプの状態のページをご参照ください。
ステップ2 ネットワーク設定
インターネットに接続できるようにパソコンの設定を行います。
すでに他のプロバイダと接続している場合は設定を変えると元の設定が消えてしまいます。メモをとるなどしていただき元の設定内容を控えたうえで、設定を始めることをおすすめします。
ご利用のパソコンのOSごとに設定方法が異なります。OSをご確認の上、該当箇所をご覧ください。
すでに他のプロバイダと接続している場合は設定を変えると元の設定が消えてしまいます。メモをとるなどしていただき元の設定内容を控えたうえで、設定を始めることをおすすめします。
ご利用のパソコンのOSごとに設定方法が異なります。OSをご確認の上、該当箇所をご覧ください。
Windows
Mac
かっとび光/かっとびFTTHでの接続設定
「かっとび光」「かっとびFTTHフレッツ」をご利用のお客さまに、NTT東日本で提供している「フレッツ光 ネクスト」、「フレッツ光 ライト」でインターネットに接続するためのパソコンの設定をご案内いたします。
ネットワークの設定に必要な以下の情報を準備してください。
アクセスアカウント・パスワードが不明な場合、マイページにて確認・再発行していただくか、インターネット・サポートセンターまでご連絡ください。
なお、インターネット・サポートセンターへご連絡いただいた場合、書面を郵送にてお届けいたします。電子メール・お電話・FAX等でのご案内は控えさせていただいております。 何とぞご了承ください。
ネットワークの設定に必要な以下の情報を準備してください。
- アクセスアカウント
- アクセスアカウントパスワード
アクセスアカウント・パスワードが不明な場合、マイページにて確認・再発行していただくか、インターネット・サポートセンターまでご連絡ください。
なお、インターネット・サポートセンターへご連絡いただいた場合、書面を郵送にてお届けいたします。電子メール・お電話・FAX等でのご案内は控えさせていただいております。 何とぞご了承ください。
Windows
Mac
【ご注意】
- 「かっとび光」「かっとびFTTHフレッツ」でインターネットに接続する場合には、別途NTT東日本より配布されるマニュアルも必ずご参照ください。
- すでに他のプロバイダの設定がある場合は、設定を書き換えると元の設定が消えてしまいます。本設定を行なう前に、あらかじめメモをとるなどして元の設定を控えた上で、接続設定を始めることをおすすめします。
- 無線ルーター等を利用する場合は、設定方法が異なります。お買い求めの製品によって設定の手順が異なりますので、必ず製品に付いている説明書に従って設定を行ってください。
NTT通信機器/ルーターの接続・設定方法
※NTT東日本の設置する通信機器の種類により設定手順・方法が異なるため、詳細はNTT東日本提供の設定ガイドをご確認ください
-
■NTT通信機器=ルーター機能内蔵(ONU/VDSL一体型ひかり電話ルーター)
 ONU/VDSL一体型ひかり電話ルーターに初期設定としてプロバイダ設定を行います。
ONU/VDSL一体型ひかり電話ルーターに初期設定としてプロバイダ設定を行います。
有線LAN接続:PCをLANケーブルで接続することでNET利用は可能です。無線LAN接続の場合はSSID/パスワードの設定が必要です。 -
■NTT通信機器=ルーター機能なし:市販の無線LANルーターを接続される場合
 NTT通信機器の[LAN]ポートと、市販の無線LANルーターの[WAN](機種により[Internet])ポートをLANケーブル(CAT5e以上ストレートタイプ)で接続し、初期設定として無線LANルーターへPPPoE設定を行います。
NTT通信機器の[LAN]ポートと、市販の無線LANルーターの[WAN](機種により[Internet])ポートをLANケーブル(CAT5e以上ストレートタイプ)で接続し、初期設定として無線LANルーターへPPPoE設定を行います。 -
■メールアドレスの登録・メールソフトの設定
プロバイダ設定方法の例(ONU/VDSL一体型ひかり電話ルーター)
ONU/VDSL一体型ひかり電話ルーターに初期設定としてプロバイダ設定を行う際の一般的な設定手順の例をご紹介します。設定方法の詳細は、ONU/VDSL一体型ひかり電話ルーターに付属の取扱説明書・設定ガイドをご参照ください。
-
1
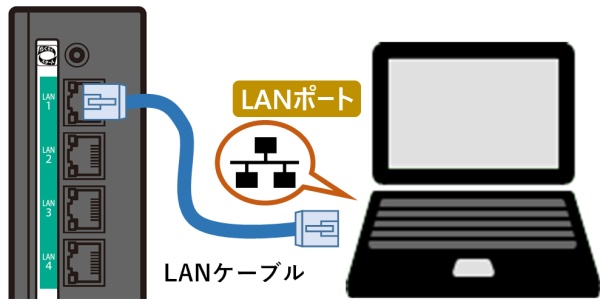 ONU/VDSL一体型ひかり電話ルーターとパソコン等の使用する機器を接続します。
ONU/VDSL一体型ひかり電話ルーターとパソコン等の使用する機器を接続します。 -
2
 Webブラウザを起動し機器のIPアドレス(通常は「http://192.168.1.1/」)を入力してアクセスします。以降の画面イメージはNTT設置機器により異なる場合があります。
Webブラウザを起動し機器のIPアドレス(通常は「http://192.168.1.1/」)を入力してアクセスします。以降の画面イメージはNTT設置機器により異なる場合があります。 -
3
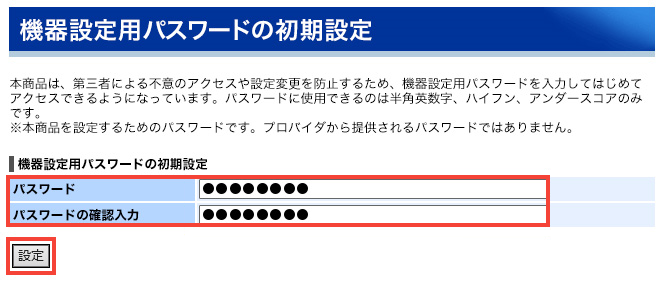 画面にしたがって機器設定用パスワードとして任意の文字列を入力し[設定]をクリックします。
画面にしたがって機器設定用パスワードとして任意の文字列を入力し[設定]をクリックします。 -
4
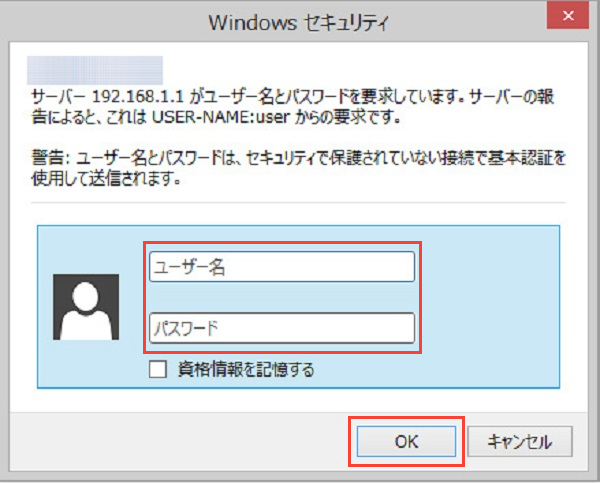 ユーザー名に「user」を、パスワードに手順3で入力した機器設定用パスワードを入力し[OK]をクリックします。
ユーザー名に「user」を、パスワードに手順3で入力した機器設定用パスワードを入力し[OK]をクリックします。 -
5
 当社より送付しております「アクセスアカウント登録通知書」をご用意ください。
当社より送付しております「アクセスアカウント登録通知書」をご用意ください。 -
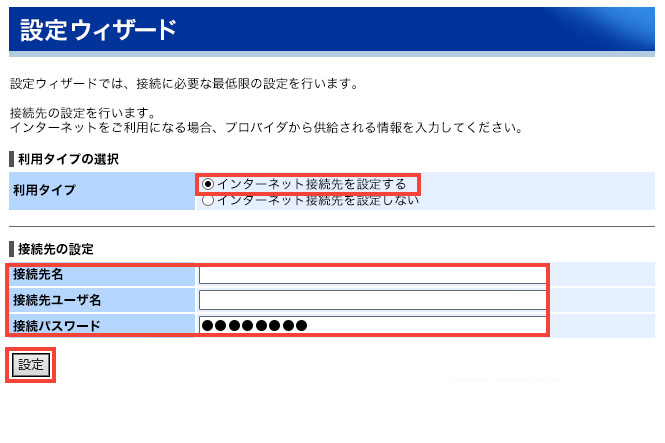 「利用タイプ」で「インターネット接続先を設定する」を選択し、接続先ユーザ名、接続パスワードを以下のように入力し[設定]をクリックします。
「利用タイプ」で「インターネット接続先を設定する」を選択し、接続先ユーザ名、接続パスワードを以下のように入力し[設定]をクリックします。
接続先名:任意の設定名(「イッツコム」など)
接続先ユーザ名:アクセスアカウントに
「@itscom.net」を付加したもの
(例)a1234567@a01@itscom.net
接続パスワード:アクセスアカウントパスワード以上で初期設定は完了です。
その他設定はONU/VDSL一体型ひかり電話ルーターに付属の取扱説明書・設定ガイドをご参照ください。
PPPoE設定方法の例(市販無線LANルーター)
市販の無線LANルーターに初期設定としてPPPoE設定を行う際の一般的な設定手順の例をご紹介します。設定方法の詳細は、購入された無線LANルーターの取扱説明書・マニュアルをご参照ください。
-
1
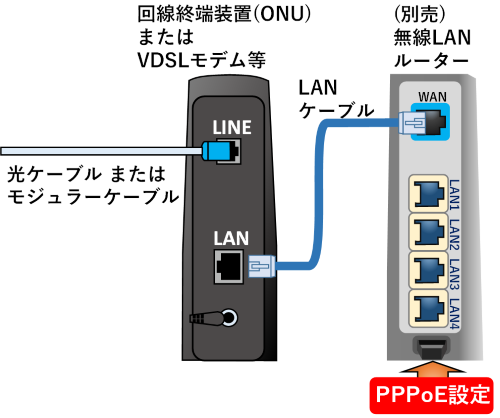 ONU/VDSLモデムのLANポートと、無線LANルーターの「WAN」(または「Internet」等)端子をLANケーブル(CAT5e以上)で接続します。
ONU/VDSLモデムのLANポートと、無線LANルーターの「WAN」(または「Internet」等)端子をLANケーブル(CAT5e以上)で接続します。
ルーター本体にモード切替スイッチがある場合、「RT」(または「Router」等)側へ切り替えた上、ルーター本体の再起動をお願いいたします。 -
2
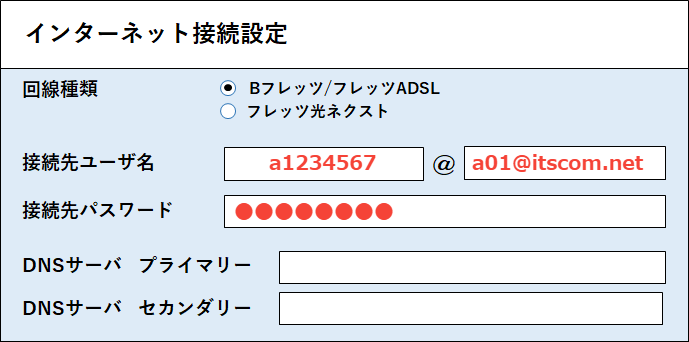 無線LANルーターと接続したPCなどからルーターの設定を行います。
無線LANルーターと接続したPCなどからルーターの設定を行います。
※設定画面はご購入のルーター機種により異なります。
「接続先ユーザ」「接続先パスワード」の入力を求められた際は以下のように入力します。
接続先ユーザ名:アクセスアカウントに「@itscom.net」を付加したもの
(例)a1234567@a01@itscom.net
接続パスワード:アクセスアカウントパスワード
DNSサーバー:入力不要この後はルーター設定画面の指示に従って操作を完了してください。
各PC/スマートフォン等の端末をルーターへ接続する設定は、購入された無線LANルーターの取扱説明書・マニュアルをご参照ください。
IPアドレス確認方法
お客さまがインターネットをご利用するには、「IPアドレス」と呼ばれるものをパソコンに割り当てる必要がございます。
「IPアドレス」はIPネットワーク上の住所または電話番号のようなもので、お互いの「IPアドレス」を認識することでデータ通信をすることができる仕組みとなっています。
「IPアドレス」が正常に割り当てられてインターネットをご利用できる環境にあるか確認するための手順をご案内いたします。
「IPアドレス」はIPネットワーク上の住所または電話番号のようなもので、お互いの「IPアドレス」を認識することでデータ通信をすることができる仕組みとなっています。
「IPアドレス」が正常に割り当てられてインターネットをご利用できる環境にあるか確認するための手順をご案内いたします。
Windows
Mac
インターネットのサービスに加入の方は
下記の情報も参照下さい。
-

かっとびフレッツ
-

ケーブルプラス電話
-

東京電力