インターネットサポート 無線LANで接続する端末(無線子機)の設定方法「スマートフォン、タブレット、ゲーム機」
最近のパソコンには無線でインターネットをするための子機機能が標準で搭載されている場合が多くあります。
搭載されていなくても、別売りのUSB接続型の無線子機を、別途家電量販店でお買い求めいただければご利用いただけます。
こちらではOS別に無線LANの接続方法について、ご案内させていただいております。お客さまがご利用をご検討されているOSを以下からお選びいただき、設定の手順をご確認ください。
搭載されていなくても、別売りのUSB接続型の無線子機を、別途家電量販店でお買い求めいただければご利用いただけます。
こちらではOS別に無線LANの接続方法について、ご案内させていただいております。お客さまがご利用をご検討されているOSを以下からお選びいただき、設定の手順をご確認ください。
iPad
iOS 9.x 搭載の iPad Airを元に作成しています。
ご利用機器の無線LAN機能が有効になっていることをご確認ください。
無線LAN機能を有効にする方法は、ご利用機器のマニュアルをご確認いただくか、機器のメーカーにご確認ください。
設定には「SSID」と「暗号化キー」が必要となります。
あらかじめ無線対応モデム(親機)の「SSID」と「暗号化キー」をお手元にご用意ください。
ご利用機器の無線LAN機能が有効になっていることをご確認ください。
無線LAN機能を有効にする方法は、ご利用機器のマニュアルをご確認いただくか、機器のメーカーにご確認ください。
設定には「SSID」と「暗号化キー」が必要となります。
あらかじめ無線対応モデム(親機)の「SSID」と「暗号化キー」をお手元にご用意ください。
-
1
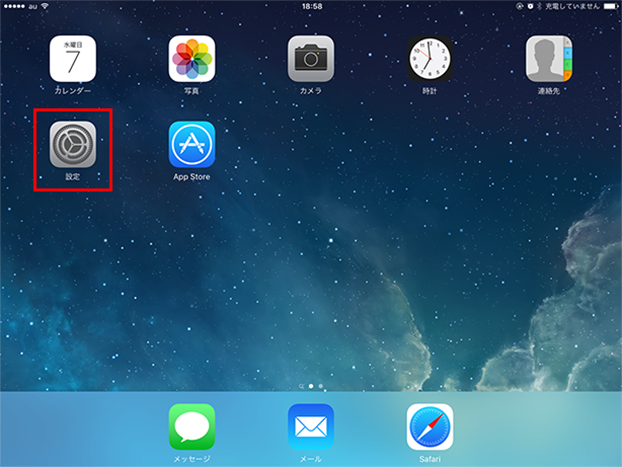 ホーム画面から「設定」をタップします。
ホーム画面から「設定」をタップします。
※タップとは、指でタッチスクリーンを軽く1回たたくことです。
パソコン操作での「クリック」に相当します。 -
2
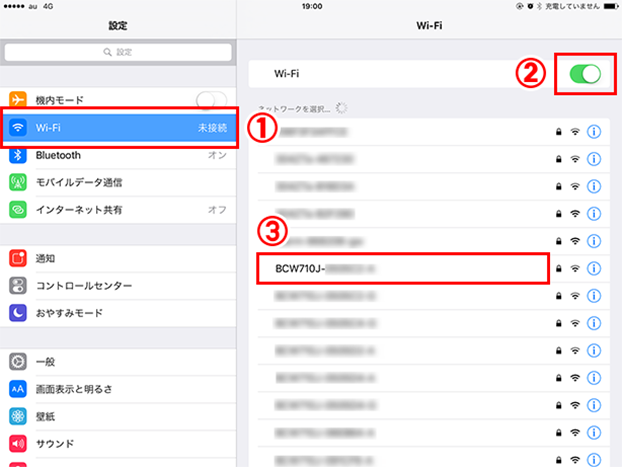 「設定」の画面が表示されます。
「設定」の画面が表示されます。
- 画面左側にある「設定」リストの「Wi-Fi」をタップします。
- 画面右側の「Wi-Fi」画面でWi-Fiを「オン」にします。
- 利用可能なネットワークが表示されますので、接続したい無線対応モデムのSSIDを選択します。
-
3
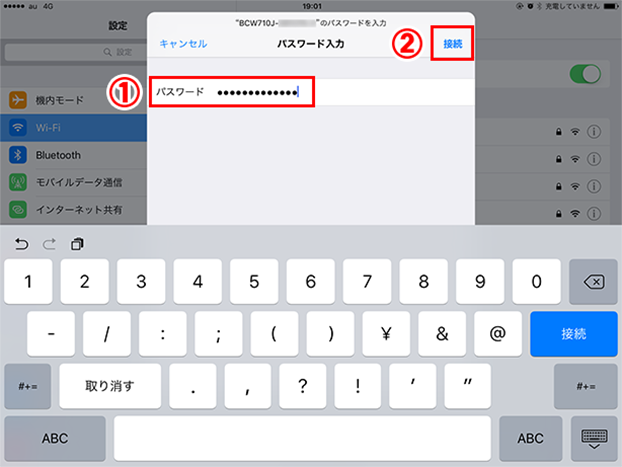 「パスワード入力」の画面が表示されます。
「パスワード入力」の画面が表示されます。
- 暗号化キーを入力します。
- 「接続」をタップします。
-
4
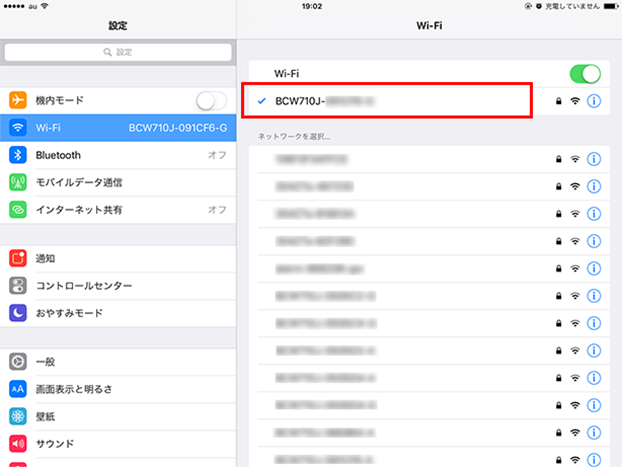 選択したSSIDの左側にチェックがつけば、無線LANの接続設定は完了です。
選択したSSIDの左側にチェックがつけば、無線LANの接続設定は完了です。
iPhone
iOS 9.x 搭載の iPhone 6を元に作成しています。
ご利用機器の無線LAN機能が有効になっていることをご確認ください。
無線LAN機能を有効にする方法は、ご利用機器のマニュアルをご確認いただくか、機器のメーカーにご確認ください。
設定には「SSID」と「暗号化キー」が必要となります。
あらかじめ無線対応モデム(親機)の「SSID」と「暗号化キー」をお手元にご用意ください。
ご利用機器の無線LAN機能が有効になっていることをご確認ください。
無線LAN機能を有効にする方法は、ご利用機器のマニュアルをご確認いただくか、機器のメーカーにご確認ください。
設定には「SSID」と「暗号化キー」が必要となります。
あらかじめ無線対応モデム(親機)の「SSID」と「暗号化キー」をお手元にご用意ください。
-
1
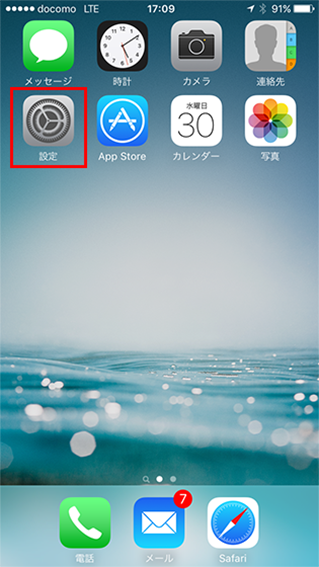 ホーム画面から「設定」をタップします。
ホーム画面から「設定」をタップします。
※タップとは、指でタッチスクリーンを軽く1回たたくことです。
パソコン操作での「クリック」に相当します。 -
2
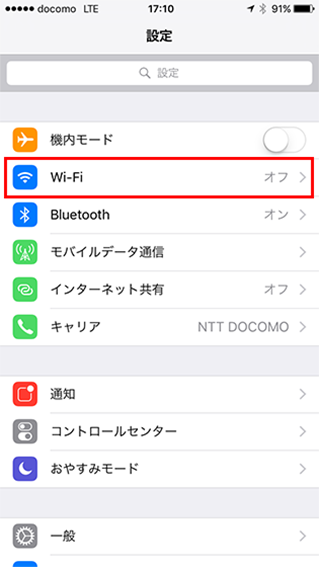 「設定」画面から「Wi-Fi」をタップします。
「設定」画面から「Wi-Fi」をタップします。 -
3
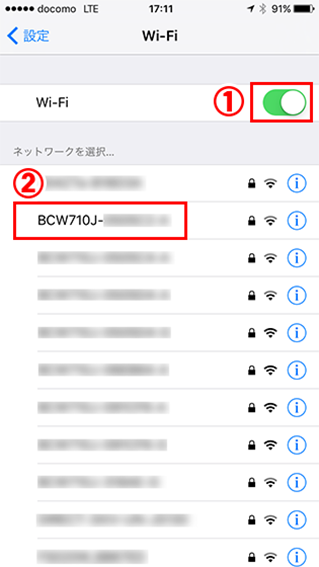 「Wi-Fi」画面が表示されます。
「Wi-Fi」画面が表示されます。
- 「Wi-Fi」を「オン」にします。
- 利用可能なネットワークが表示されますので、接続したい無線対応モデムのSSIDを選択します。
-
4
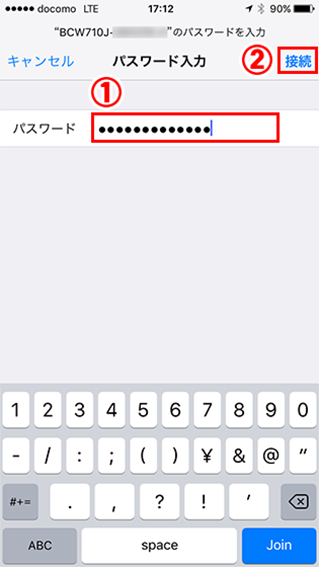 「パスワード入力」の画面が表示されます。
「パスワード入力」の画面が表示されます。
- 暗号化キーを入力します。
- 「接続」をタップします。
-
5
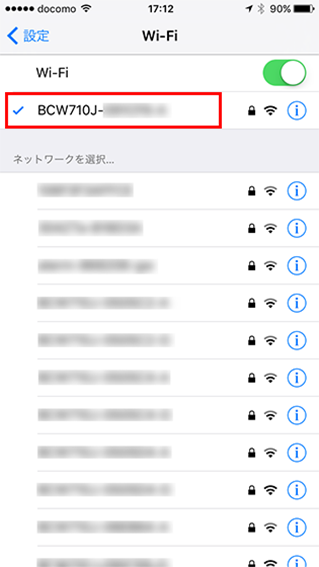 選択したSSIDの左側にチェックがつけば、無線LANの接続設定は完了です。
選択したSSIDの左側にチェックがつけば、無線LANの接続設定は完了です。
Android
Android4.4 搭載のASUS MeMO Pad 7を元に作成しています。
ご利用機器の無線LAN機能が有効になっていることをご確認ください。
無線LAN機能を有効にする方法は、ご利用機器のマニュアルをご確認いただくか、機器のメーカーにご確認ください。
設定には「SSID」と「暗号化キー」が必要となります。
あらかじめ無線対応モデム(親機)の「SSID」と「暗号化キー」をお手元にご用意ください。
ご利用機器の無線LAN機能が有効になっていることをご確認ください。
無線LAN機能を有効にする方法は、ご利用機器のマニュアルをご確認いただくか、機器のメーカーにご確認ください。
設定には「SSID」と「暗号化キー」が必要となります。
あらかじめ無線対応モデム(親機)の「SSID」と「暗号化キー」をお手元にご用意ください。
-
1
 ホーム画面から「アプリ」をタップします。
ホーム画面から「アプリ」をタップします。
※タップとは、指でタッチスクリーンを軽く1回たたくことです。
パソコン操作での「クリック」に相当します。 -
2
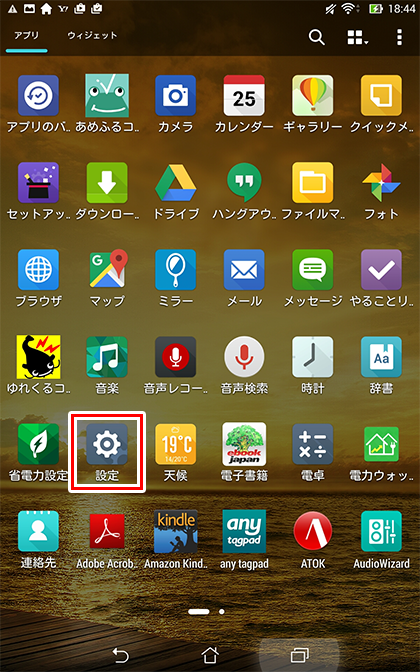 「アプリ」の画面から「設定」をタップします。
「アプリ」の画面から「設定」をタップします。 -
3
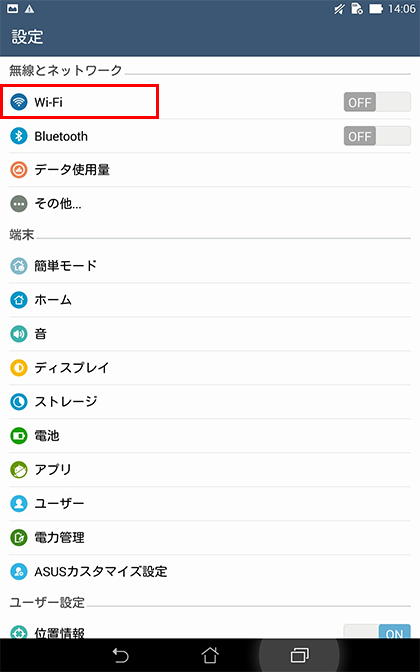 「設定」画面の「Wi-Fi」をタップします。
「設定」画面の「Wi-Fi」をタップします。 -
4
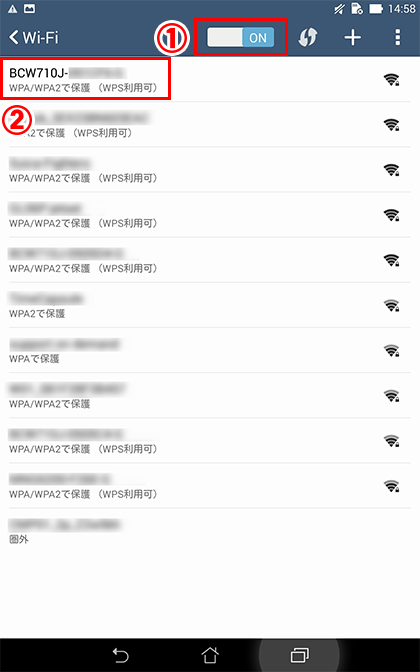 「Wi-Fi」画面が表示されます。
「Wi-Fi」画面が表示されます。
- 「Wi-Fi」を「オン」にします。
- 利用可能なネットワークが表示されますので、接続したい無線対応モデムのSSIDを選択します。
-
5
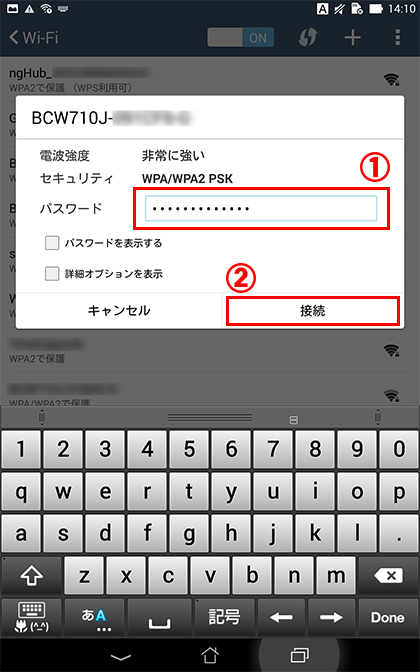 「パスワード入力」の画面が表示されます。
「パスワード入力」の画面が表示されます。
- 暗号化キーを入力します。
- 「接続」をタップします。
-
6
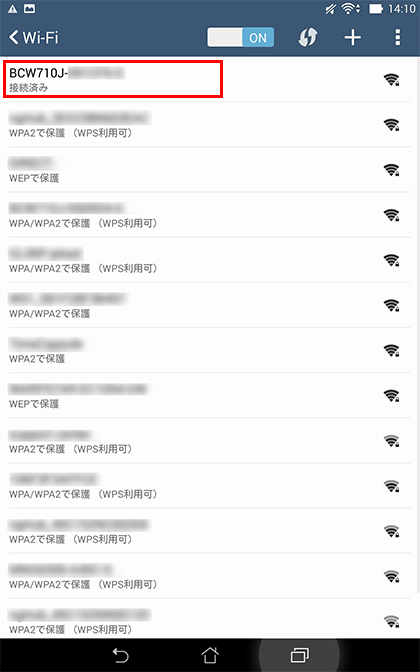 選択したSSIDの下に「接続済み」と表示されれば、無線LANの接続設定は完了です。
選択したSSIDの下に「接続済み」と表示されれば、無線LANの接続設定は完了です。
ニンテンドーDS
ニンテンドーDSを元に作成しています。
ご利用機器の無線LAN機能が有効になっていることをご確認ください。
無線LAN機能を有効にする方法は、ご利用機器のマニュアルをご確認いただくか、機器のメーカーにご確認ください。
設定には「SSID」と「暗号化キー」が必要となります。
あらかじめ無線対応モデム(親機)の「SSID」と「暗号化キー」をお手元にご用意ください。
ご利用機器の無線LAN機能が有効になっていることをご確認ください。
無線LAN機能を有効にする方法は、ご利用機器のマニュアルをご確認いただくか、機器のメーカーにご確認ください。
設定には「SSID」と「暗号化キー」が必要となります。
あらかじめ無線対応モデム(親機)の「SSID」と「暗号化キー」をお手元にご用意ください。
-
1
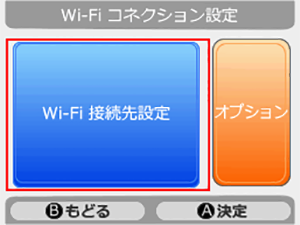 DSで「Wi-Fi コネクション設定」の画面を表示させ、「Wi-Fi 接続先設定」をタッチします。
DSで「Wi-Fi コネクション設定」の画面を表示させ、「Wi-Fi 接続先設定」をタッチします。 -
2
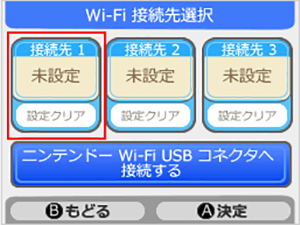 「未設定」の項目をタッチします。
「未設定」の項目をタッチします。 -
3
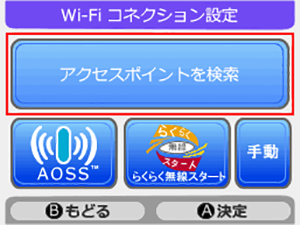 「アクセスポイントを検索」をタッチします。
「アクセスポイントを検索」をタッチします。 -
4
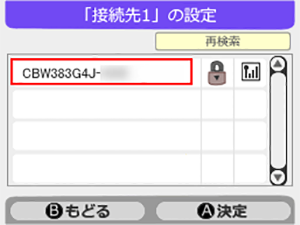 接続したい無線対応モデムのSSIDを選択します。
接続したい無線対応モデムのSSIDを選択します。 -
5
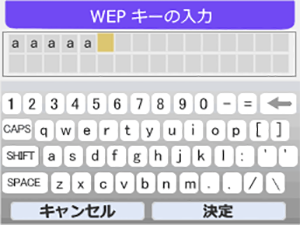 暗号化キーを入力し、「決定」をタッチします。
暗号化キーを入力し、「決定」をタッチします。 -
6
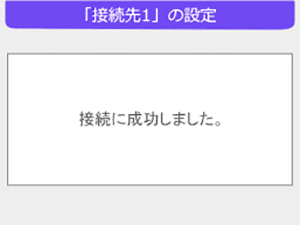 表示される指示に従って接続テストを実行してください。
表示される指示に従って接続テストを実行してください。
「接続に成功しました。」と表示されれば成功です。
ニンテンドーDSi
ニンテンドーDSiを元に作成しています。
ご利用機器の無線LAN機能が有効になっていることをご確認ください。
無線LAN機能を有効にする方法は、ご利用機器のマニュアルをご確認いただくか、機器のメーカーにご確認ください。
設定には「SSID」と「暗号化キー」が必要となります。
あらかじめ無線対応モデム(親機)の「SSID」と「暗号化キー」をお手元にご用意ください。
ご利用機器の無線LAN機能が有効になっていることをご確認ください。
無線LAN機能を有効にする方法は、ご利用機器のマニュアルをご確認いただくか、機器のメーカーにご確認ください。
設定には「SSID」と「暗号化キー」が必要となります。
あらかじめ無線対応モデム(親機)の「SSID」と「暗号化キー」をお手元にご用意ください。
-
1
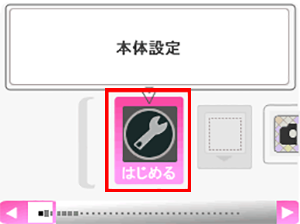 DSiメニューから「本体設定」をタッチします。
DSiメニューから「本体設定」をタッチします。 -
2
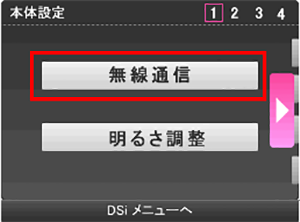 「本体設定」の画面が表示されますので、「無線通信」をタッチします。
「本体設定」の画面が表示されますので、「無線通信」をタッチします。 -
3
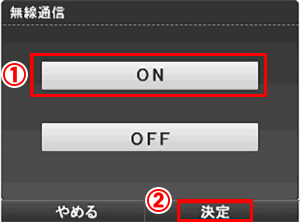 「無線通信」の画面が表示されます。
「無線通信」の画面が表示されます。
- 「ON」をタッチします。
- 「決定」をタッチします。
-
4
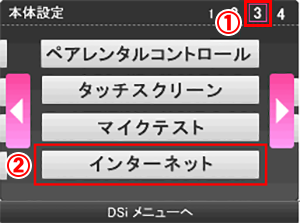
- 画面右上の「3」をタッチします。
- 「インターネット」をタッチします。
-
5
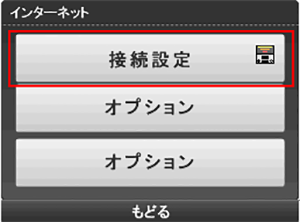 「インターネット」の画面が表示されますので「接続設定」をタッチします。
「インターネット」の画面が表示されますので「接続設定」をタッチします。 -
6
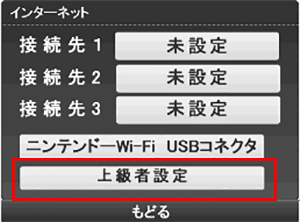 「上級者設定」をタッチします。
「上級者設定」をタッチします。 -
7
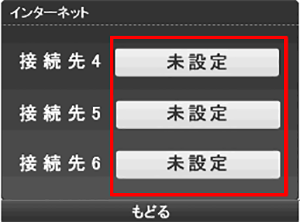 接続先4~6の内で、未設定の項目を1つタッチします。
接続先4~6の内で、未設定の項目を1つタッチします。 -
8
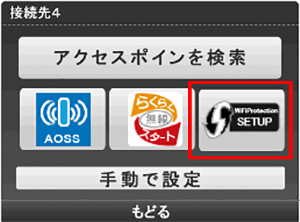 「接続先」の画面が表示されますので「Wi-Fi Protection SETUP」をタッチします。
「接続先」の画面が表示されますので「Wi-Fi Protection SETUP」をタッチします。 -
9
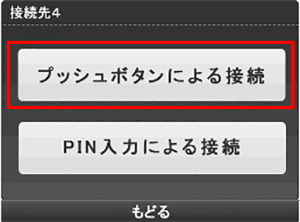 「プッシュボタンによる接続」をタッチします。
「プッシュボタンによる接続」をタッチします。 -
10
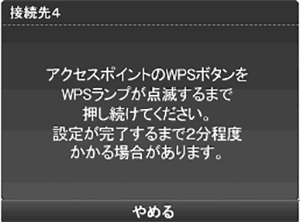 画面にガイダンスが表示されますので、モデム本体のWPSボタンを2秒程度押します。
画面にガイダンスが表示されますので、モデム本体のWPSボタンを2秒程度押します。
モデム本体のWPSランプが点滅を開始し、DSiとの接続作業を開始します。 -
11
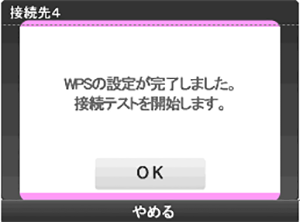 自動設定の終了の画面が表示され、モデム本体のWPSランプは点灯から点滅に変われば設定は完了です。
自動設定の終了の画面が表示され、モデム本体のWPSランプは点灯から点滅に変われば設定は完了です。
続けて接続テストを行いますので、「OK」を選択します。 -
12
 接続テストは十数秒間で完了します。接続テストに成功すると、画面に「接続テストに成功しました」と表示され、インターネット画面に戻ります。以上で終了です。
接続テストは十数秒間で完了します。接続テストに成功すると、画面に「接続テストに成功しました」と表示され、インターネット画面に戻ります。以上で終了です。
インターネットのサービスに加入の方は
下記の情報も参照下さい。
-

かっとびフレッツ
-

ケーブルプラス電話
-

東京電力




