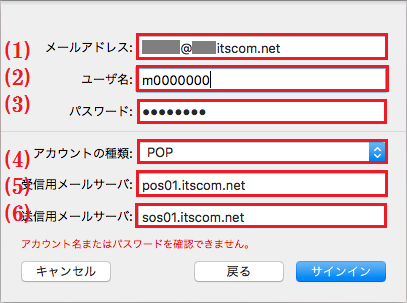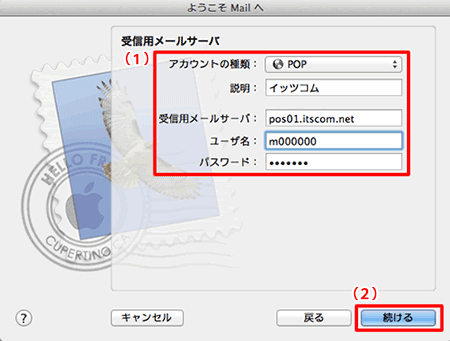インターネットサポート Macintosh(Apple)を ご利用のお客さま
メールのセキュリティ機能について
メールの送受信時に、お客さまのメールソフトとイッツコムのメールサーバまでのデータを暗号化するセキュリティ機能です。
イッツコムではメール受信用の「POP over SSL」と、メール送信用の「SMTP over SSL」2つの機能をご提供しております。
イッツコムではメール受信用の「POP over SSL」と、メール送信用の「SMTP over SSL」2つの機能をご提供しております。
セキュリティの設定について
メールを受信する際に暗号化する「POP over SSL」と、メールを送信する際に暗号化する「SMTP over SSL」。この二つの機能の設定をご案内いたします。
-
「POP over SSL」相手からメールを受信するために設定する情報

メールを受信するとき、メールデータを暗号化してイッツコムのメールサーバからメールソフトに受信します。
お客さまが相手からメールを受信するために設定する情報(POP)
| お客さまご利用の メールアドレス ドメイン |
受信メール サーバー名 |
ポート 番号 |
アカウント名 | パスワード |
|---|---|---|---|---|
| xxxx@xxx.itscom.net | pos01.itscom.net | 995 | m+数字7桁 | POPアカウント パスワード |
| xxxx@xx.catv.ne.jp | pos01.catv.ne.jp | アルファベット1文字+数字5桁 | ||
| xxxx@246.ne.jp | pos01.246.ne.jp | アドレスの @より左側部分 または m+数字7桁 |
||
| xxxx@01.246.ne.jp | pos01.01.246.ne.jp | |||
| xxxx@02.246.ne.jp | pos01.02.246.ne.jp | |||
| xxxx@tmtv.ne.jp | pop.tmtv.ne.jp | メールアドレス |
-
「SMTP over SSL」メールを相手に送信するために設定する情報

メールを送信するとき、メールデータを暗号化してメールソフトからイッツコムのメールサーバまで送信します。
また、 メールサーバで認証(SMTP認証)を行います。
※暗号化はメールソフトからイッツコムの送信メールサーバの間のみになります。
また、 メールサーバで認証(SMTP認証)を行います。
※暗号化はメールソフトからイッツコムの送信メールサーバの間のみになります。
お客さまのメールを相手に送信するために設定する情報(SMTP)
| お客さまご利用の メールアドレス ドメイン |
送信メール サーバー名 |
ポート 番号 |
アカウント名 | パスワード |
|---|---|---|---|---|
| xxxx@xxx.itscom.net | sos01.itscom.net | 465 | メールアドレス | POPアカウント パスワード |
| xxxx@xx.catv.ne.jp | ||||
| xxxx@246.ne.jp | ||||
| xxxx@01.246.ne.jp | ||||
| xxxx@02.246.ne.jp | ||||
| xxxx@tmtv.ne.jp | smtp.tmtv.ne.jp |
Mail ver.14
新規設定方法
【動画で確認】
-
1
「メール」を起動
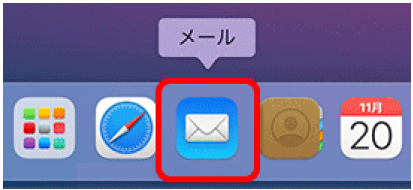
-
2
メールアカウントのプロバイダを選択
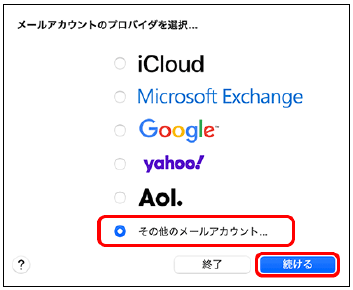 「その他のメールアカウント」を選択し[続ける]をクリックします。
「その他のメールアカウント」を選択し[続ける]をクリックします。 -
※
「メールアカウントのプロバイダを選択」が表示されない場合
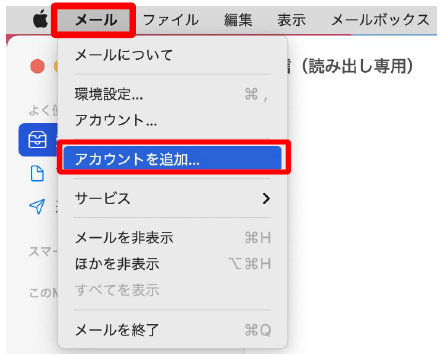 メニューバーの[メール]をクリックし[アカウントを追加]をクリックします。
メニューバーの[メール]をクリックし[アカウントを追加]をクリックします。 -
3
メールアカウントを追加-1
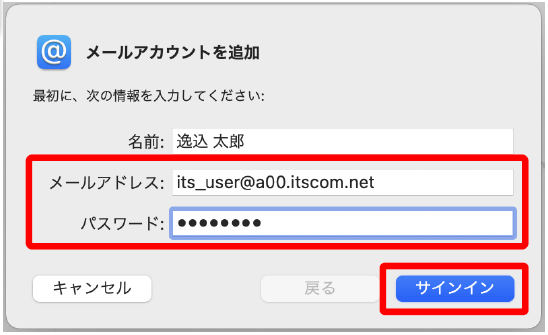 ・名前:差出人として相手に通知されるお名前
・名前:差出人として相手に通知されるお名前
・メールアドレス:メールアドレス
・パスワード:POPアカウントパスワード
以上のように入力し[サインイン]をクリックします。 -
4
メールアカウントを追加-2
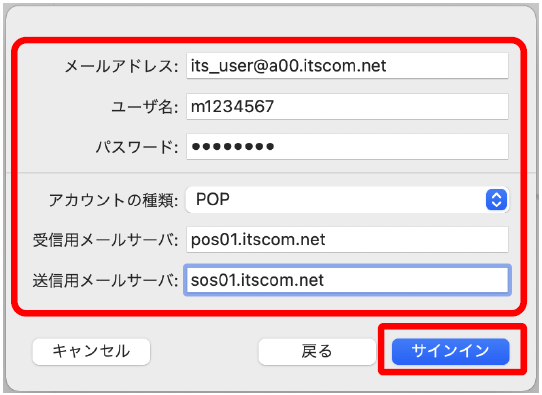 ・メールアドレス:メールアドレス
・メールアドレス:メールアドレス
・ユーザ名:POPアカウント(mと数字7桁)
・パスワード:POPアカウントパスワード
・アカウントの種類:[POP]を選択
・受信用メールサーバ:pos01.itscom.net
・送信用メールサーバ:sos01.itscom.net
以上のように入力し[サインイン]をクリックします。 -
※①
「"~"に安全に送信できませんでした」と表示される場合
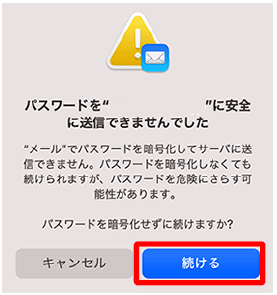 [続ける]をクリックします。クリック後に同じ設定画面が表示された場合は※②をご参照ください
[続ける]をクリックします。クリック後に同じ設定画面が表示された場合は※②をご参照ください -
※②
[サインイン]をクリック後に同じ画面が表示される場合
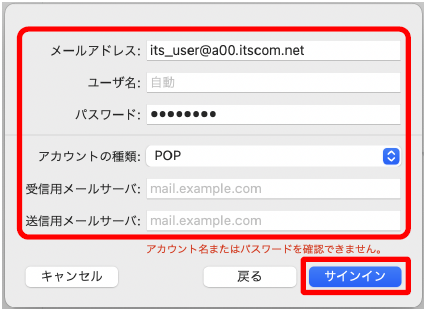 入力内容を確認して正しく入力し直し、[サインイン]をクリックします。(手順「3」「4」をご参照ください)
入力内容を確認して正しく入力し直し、[サインイン]をクリックします。(手順「3」「4」をご参照ください) -
5
環境設定
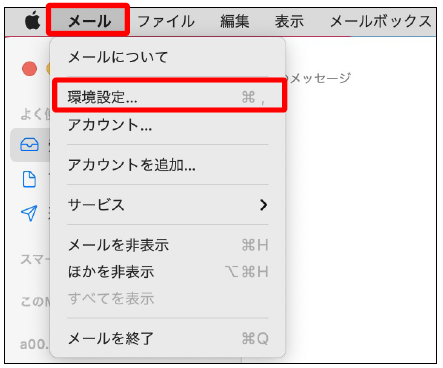 メニューバーの[メール]をクリックし[環境設定]をクリックします。
メニューバーの[メール]をクリックし[環境設定]をクリックします。 -
6
アカウントの選択
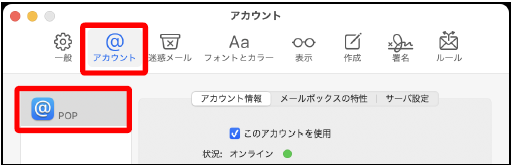 左上の「アカウント」をクリックし、作成したアカウントを選択します。
左上の「アカウント」をクリックし、作成したアカウントを選択します。 -
7
アカウント情報
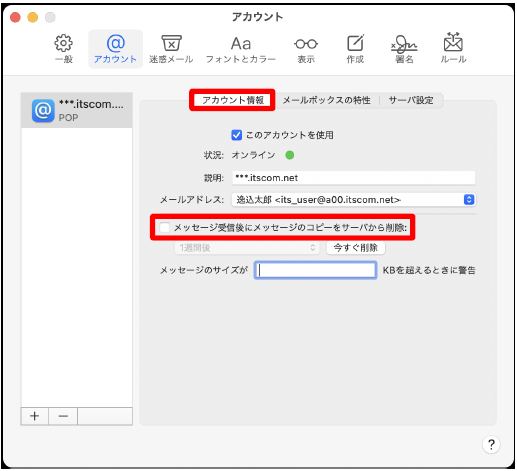 「アカウント情報」をクリックします。
「アカウント情報」をクリックします。
「メッセージ受信後にメッセージのコピーをサーバから削除」のチェック欄について、他端末でも同じメールを受信したい場合はチェックを外します。チェックを入れた場合、このMailでのみメール受信可能となります。 -
8
サーバ設定
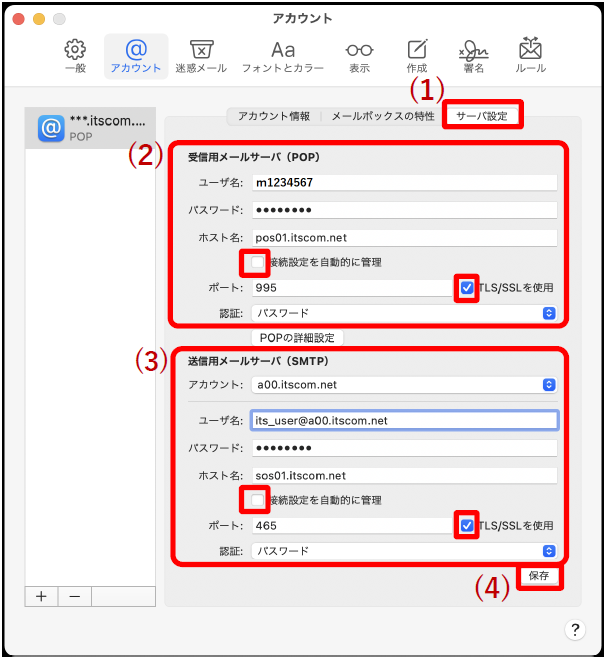 (1)「サーバ設定」をクリックします。
(1)「サーバ設定」をクリックします。
(2)「受信用メールサーバ(POP)」を以下のように入力・設定します。
・ユーザ名:POPアカウント(mと数字7桁)
・ホスト名:pos01.itscom.net
・[接続設定を自動的に管理]のチェック外す
・ポート:995
・[TLS/SSLを使用]のチェック入れる
・認証:パスワード
(3)「送信用メールサーバ(SMTP)」を以下のように入力・設定します。
・ユーザ名:メールアドレス
・ホスト名:sos01.itscom.net
・[接続設定を自動的に管理]のチェック外す
・ポート:465
・[TLS/SSLを使用]のチェック入れる
・認証:パスワード -
9
設定完了
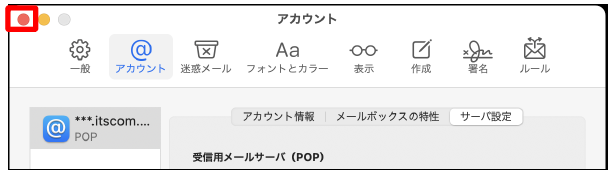 画面左上の「(赤丸)閉じる」ボタンをクリックします。
画面左上の「(赤丸)閉じる」ボタンをクリックします。
以上で「macOS Mail」の設定は完了です。
Mail ver.10 / 11
新規設定方法
-
1
 Dockの中にある「メール」をクリックして起動します。
Dockの中にある「メール」をクリックして起動します。
※Dockに「メール」がない場合は、アプリケーションから「メール」を起動します。
※パソコンを買い換えた場合など、はじめてメールを設定する方は【3】にお進みください。 -
2
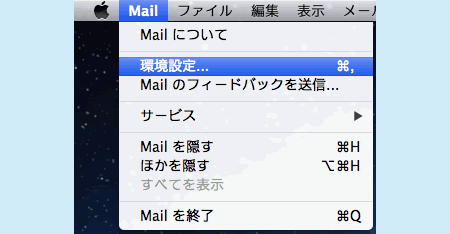 画面左上のメニューバーの「メール」から「環境設定」を選択します。
画面左上のメニューバーの「メール」から「環境設定」を選択します。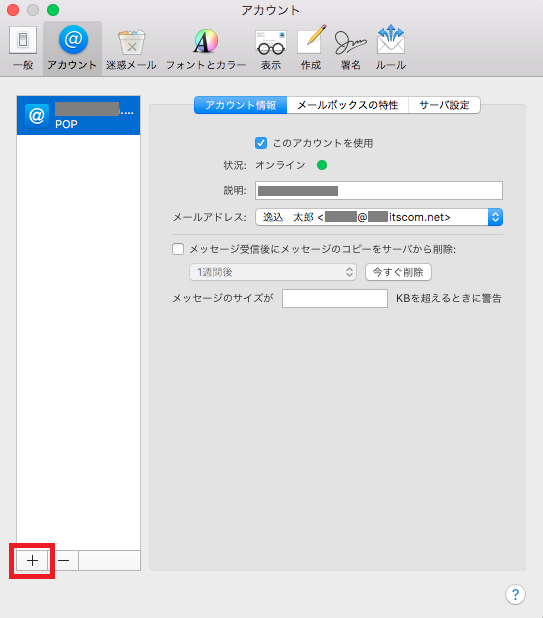 表示された「アカウント」画面から「+」をクリックします。
表示された「アカウント」画面から「+」をクリックします。 -
3
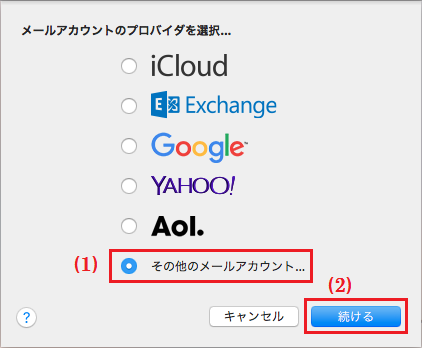 「メールアカウントのプロバイダを選択」の画面が表示されます。
「メールアカウントのプロバイダを選択」の画面が表示されます。- 「その他のメールアカウント」を選択します。
- 「続ける」ボタンをクリックします。
-
4
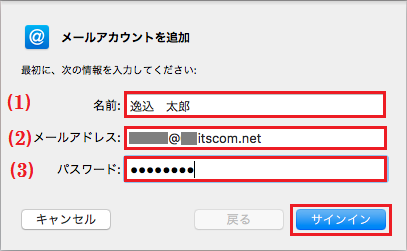 「メールアカウントを追加」の画面が表示されます。
「メールアカウントを追加」の画面が表示されます。
- 「名前」に差出人の名前(お客さまの名前など)を入力します。
- 「メールアドレス」にメールアドレスを入力します。
- 「パスワード」にPOPアカウントパスワードを入力します。
- 「サインイン」ボタンをクリックします。
-
5
-
6
「次へ」のボタンが表示されるので、クリックします。 -
7
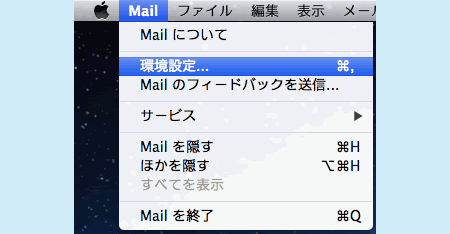 画面左上のメニューバーの「メール」から「環境設定」を選択します。
画面左上のメニューバーの「メール」から「環境設定」を選択します。 -
8
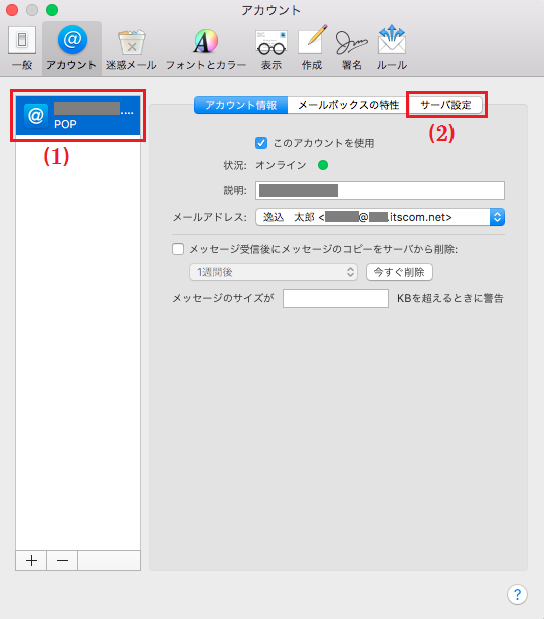
- 左メニューで、先ほど設定した情報が選択状態になっていることを確認します。
- 「サーバ設定」の項目をクリックします。
-
9
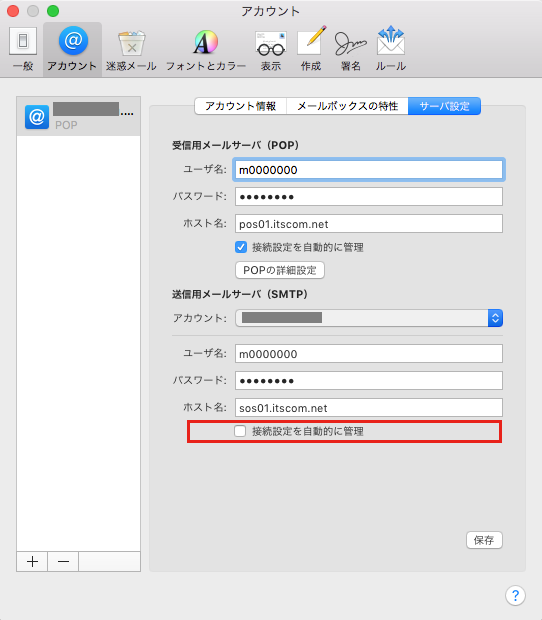 「送信用メールサーバ(SMTP)」下部の「接続設定を自動的に管理」のチェックボックスを外します。
「送信用メールサーバ(SMTP)」下部の「接続設定を自動的に管理」のチェックボックスを外します。 -
10
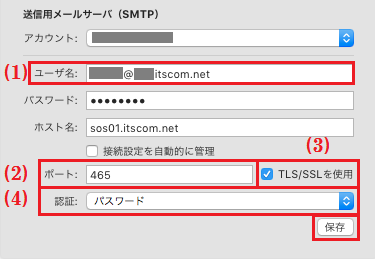 「送信用メールサーバ(SMTP)」の画面で
「送信用メールサーバ(SMTP)」の画面で- 「ユーザ名」はメールアドレスを入力します。
- 「ポート」に「465」と入力します。
- 「TLS/SSLを使用」のチェックを入れます。
- 「認証」は「パスワード」を選択します。
- 「保存」ボタンをクリックします。
開いている設定画面は、左上のクローズボタンをクリックして終了させます。
以上で、「Mail ver10 / 11」の設定は完了です。
Mail ver.7.x
新規設定方法
-
1
 Dockの中にある「Mail」をクリックして起動します。
Dockの中にある「Mail」をクリックして起動します。
※Dockに「Mail」がない場合は、アプリケーションから「Mail」を起動します -
-
2
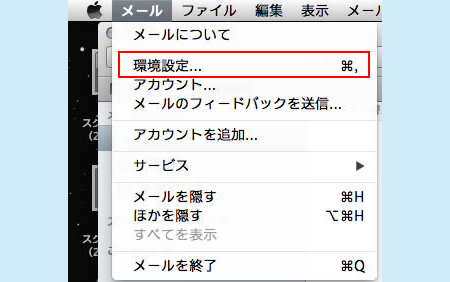 画面左上のメニューバーの「Mail」から「環境設定」を選択します。
画面左上のメニューバーの「Mail」から「環境設定」を選択します。 -
3
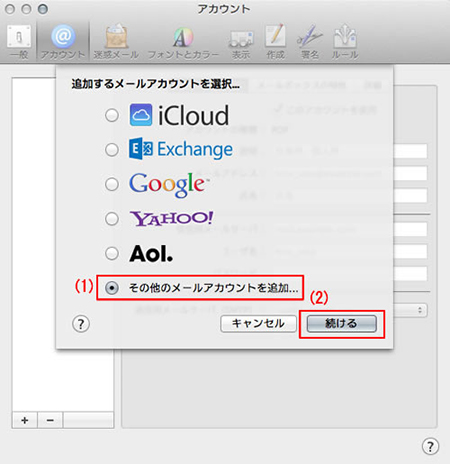 「追加するメールアカウントを選択...」の画面が表示されます。
「追加するメールアカウントを選択...」の画面が表示されます。
- 「その他のメールアカウントを追加...」を選択します
- 「続ける」ボタンをクリックします
-
4
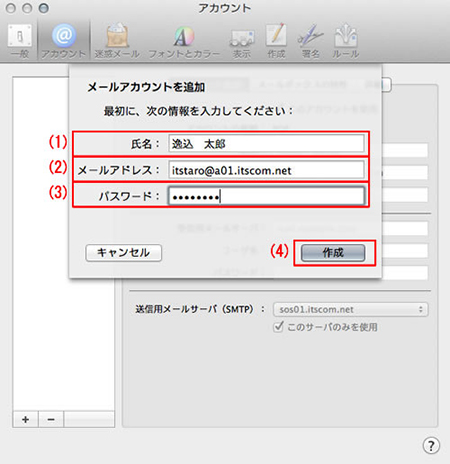 「メールアカウントを追加」の画面が表示されます。
「メールアカウントを追加」の画面が表示されます。
- 「氏名」に差出人の名前(お客さまの名前など)を入力します
- 「メールアドレス」にメールアドレスを入力します
- 「パスワード」にPOPアカウントパスワードを入力します
- 「作成」ボタンをクリックします
-
5
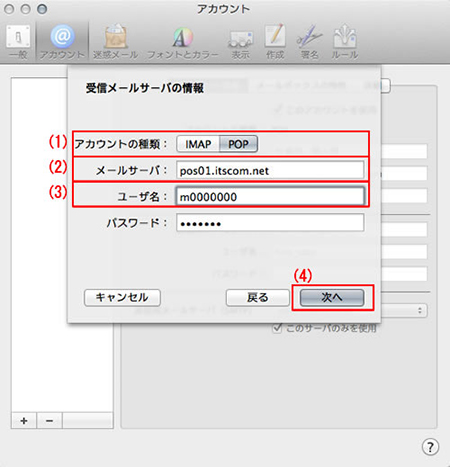 「受信メールサーバの情報」の画面が表示されます。
「受信メールサーバの情報」の画面が表示されます。
- 「アカウントの種類」は「POP」を選択します
- 「メールサーバー」にご利用ごとのドメインで異なりますので、こちらを参照して入力ください
- 「ユーザ名」は自動で入力されている文字を削除して、こちらを参照の上、認証アカウントの項目を入力します
- 「パスワード」にPOPアカウントパスワードを入力します
- 「次へ」ボタンをクリックします
※パスワードは前画面より引き継がれますので、ここでの入力は不要です -
6
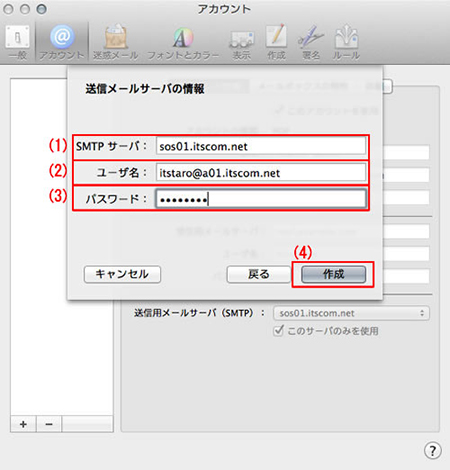 「送信メールサーバの情報」の画面が表示されます。
「送信メールサーバの情報」の画面が表示されます。
- 「SMTPサーバ」にsos01.itscom.netと入力します
- 「ユーザ名」にメールアドレスを入力します
- 「パスワード」にPOPアカウントパスワードを入力します
- 「作成」ボタンをクリックします
-
7
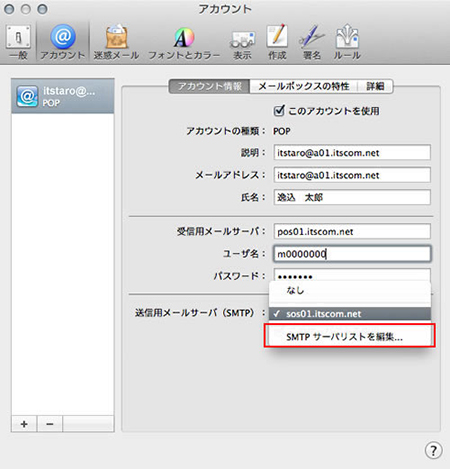 「アカウント」の画面が表示されます。
「アカウント」の画面が表示されます。
送信用メールサーバ(SMTP)」から「SMTPサーバリストを編集...」を選択します。 -
8
- 表示された画面の「詳細」ボタンをクリックします
- 「カスタムポートを使用」がチェックされ、「465」と入力されていることを確認します
- 「SSL(Secure Sockets layer)を使用」にチェックが入っていることを確認します
- 各項目が設定されているか確認してください
認証 パスワードを選択します ユーザー名 メールアドレスを入力します パスワード POPアカウントパスワードを入力します - 確認が終わりましたら、「OK」ボタンをクリックします
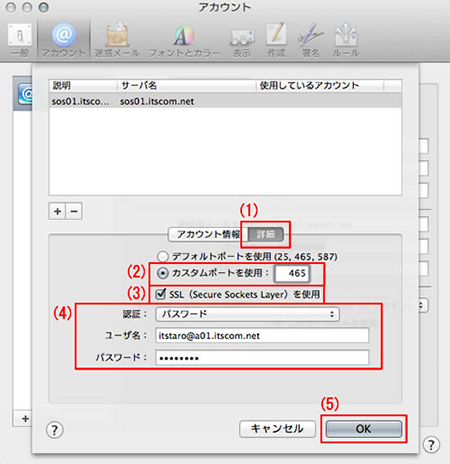
設定確認方法
-
1
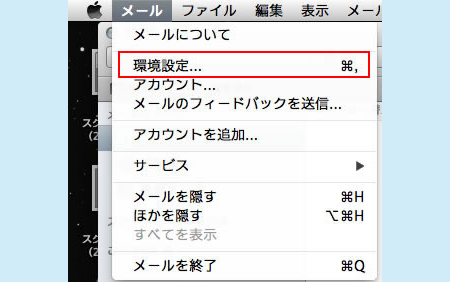 Mailを起動し、メニューバーの「Mail」から「環境設定」を選択します。
Mailを起動し、メニューバーの「Mail」から「環境設定」を選択します。 -
2
- 表示された画面の「アカウント」をクリックします
※アカウントの設定が複数ある場合は、画面左側の「アカウント」欄から確認するアカウントを選択します - 「アカウント情報」ボタンをクリックします
- 各項目を確認(必要に応じて変更)してください
アカウントの種類 POP 説明 任意の名称 メールアドレス メールアドレス 氏名 差出人の名前(お客さまの名前など) 受信用メールサーバー 受信用メールサーバー名は利用ドメインごとに異なります。こちらを参照ください ユーザー名 受信用メールサーバー名は利用ドメインごとに異なります。こちらを参照ください パスワード POPアカウントパスワード - 確認が終わりましたら、「送信用メールサーバ(SMTP)」より「SMTPサーバリストを編集...」を選択します
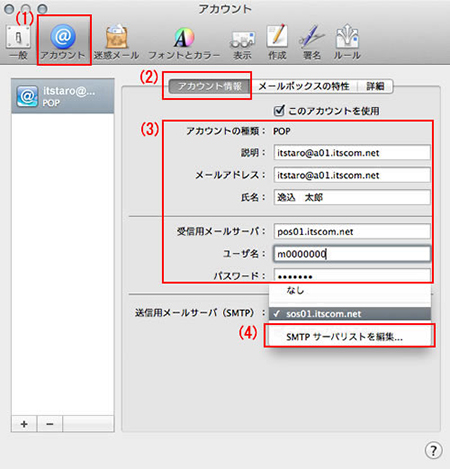
- 表示された画面の「アカウント」をクリックします
-
3
- 「詳細」ボタンをクリックします
- 「カスタムポートを使用」がチェックされ、「465」と入力されていることを確認します
- 「SSL(Secure Sockets layer)を使用」にチェックが入っていることを確認します
- 各項目を確認(必要に応じて変更)してください
認証 パスワード ユーザー名 メールアドレス パスワード POPアカウントパスワード - 確認が終わりましたら、「OK」ボタンをクリックします
以上で終了です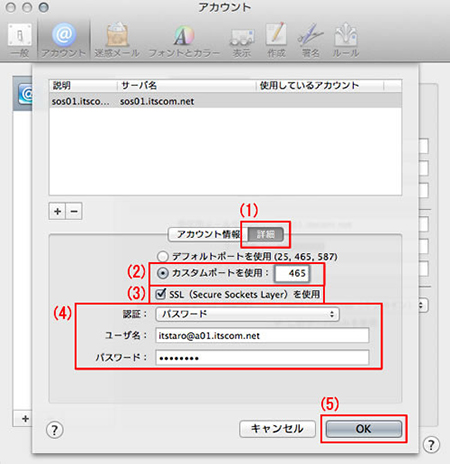
Mail ver.5.2
新規設定方法
-
1
 Dockの中にある「Mail」をクリックして起動します。
Dockの中にある「Mail」をクリックして起動します。
※Dockに「Mail」がない場合は、アプリケーションから「Mail」を起動します -
2
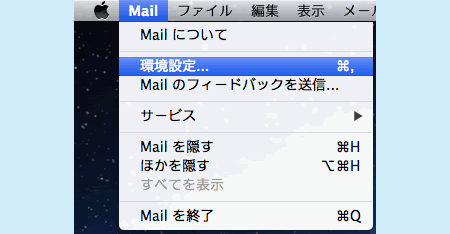 初めてMailを起動する場合、自動的にアカウントの設定画面「ようこそ Mailへ」が表示されますので次の手順へお進みください。
初めてMailを起動する場合、自動的にアカウントの設定画面「ようこそ Mailへ」が表示されますので次の手順へお進みください。
「ようこそ Mailへ」が表示されない場合、メニューバーの「Mail」から「環境設定」を選択します。 -
3
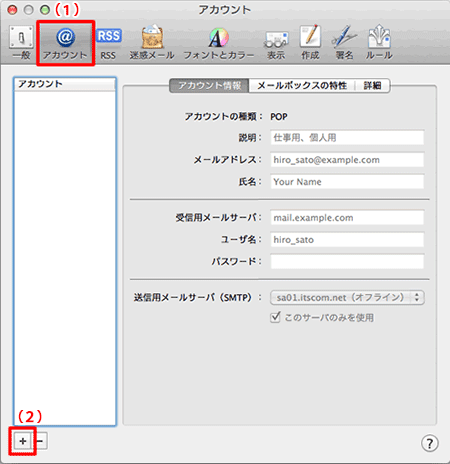 環境設定の画面が表示されます。
環境設定の画面が表示されます。
- アカウントを選択します
- 「+」をクリックします
-
4
新しいアカウントの設定画面「ようこそ Mailへ」が表示されます。
- 各項目を以下のように設定します
氏名 差出人の名前(お客さまの名前など) メールアドレス お客さまのメールアドレスを入力します パスワード お客さまのPOPアカウントパスワードを入力します - 設定が終わりましたら、「続ける」ボタンをクリックします
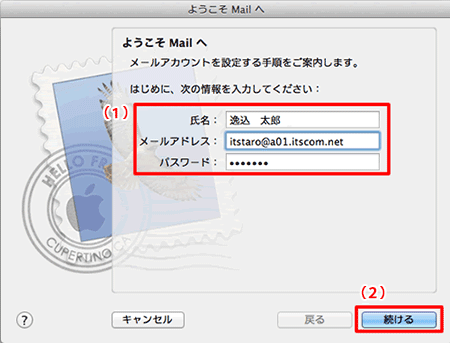
- 各項目を以下のように設定します
-
5
-
6
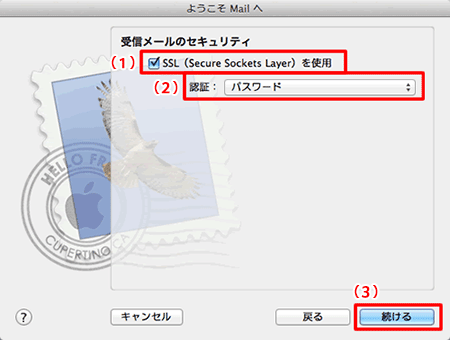 「受信メールのセキュリティ」の画面が表示されます。
「受信メールのセキュリティ」の画面が表示されます。
- 「SSL(Secure Socket Layer)を使用」にチェックを入れます
- 「認証」から「パスワード」を選択します
- 「続ける」ボタンをクリックします
※インターネットに接続した状態で設定を行った場合はこの画面は表示されません。次へお進みください
-
7
「送信用メールサーバ」の画面が表示されます。
- 各項目を以下のように設定します
説明 任意の名称を入力します 送信用メールサーバ 「sos01.itscom.net」と入力します 認証を使用 チェックを入れます ユーザー名 お客さまのメールアドレスを入力します パスワード お客さまのPOPアカウントパスワードを入力します - 設定が終わりましたら、「続ける」ボタンをクリックします
※このあと送信用サーバのチェックを行います入力した内容が間違っていたり、インターネットに接続できていない場合はエラーが表示されます設定内容が正しいことを確認の上、「続ける」ボタンをクリックします。
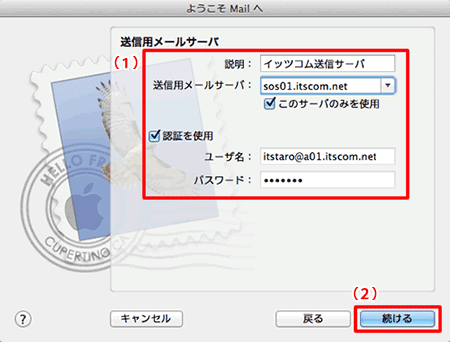
- 各項目を以下のように設定します
-
8
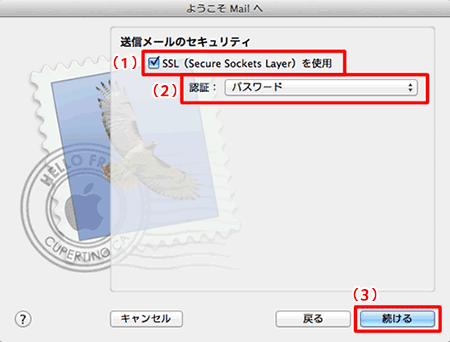 「送信メールのセキュリティ」の画面が表示されます。
「送信メールのセキュリティ」の画面が表示されます。
- 「SSL(Secure Socket Layer)を使用」にチェックを入れます
- 「認証」から「パスワード」を選択します
- 「続ける」ボタンをクリックします
-
9
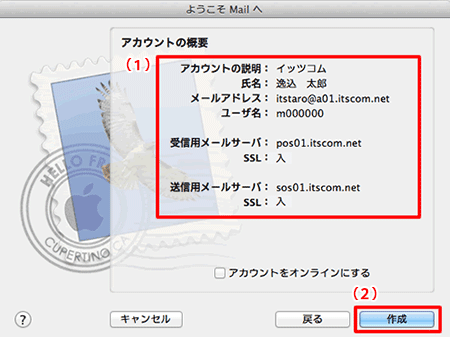 「アカウントの概要」の画面が表示されます。
「アカウントの概要」の画面が表示されます。
- 設定に間違いがないか確認します
- 「作成」をクリックします
-
10
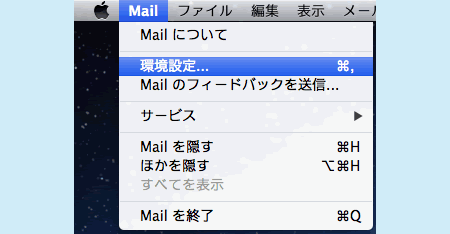 メニューバーの「Mail」から「環境設定」を選択します。
メニューバーの「Mail」から「環境設定」を選択します。 -
11
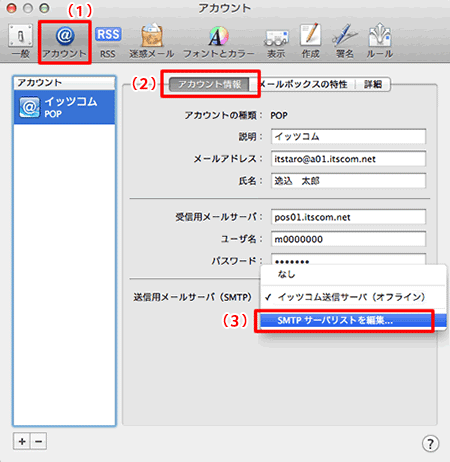 環境設定の画面が表示されます。
環境設定の画面が表示されます。
- 「アカウント」ボタンをクリックします
- 「アカウント情報」ボタンをクリックし、設定したいメールアドレスのアカウント情報を表示させます
- 「送信用メールサーバ(SMTP)」より「SMTPサーバリストを編集...」を選択します
-
12
- 表示された画面で「詳細」ボタンをクリックします
- 「カスタムポートを使用」がチェックされ、「465」と入力されていることを確認します
- 「SSL(Secure Sockets Layer)を使用」にチェックが入っていることを確認します
- 各項目が入力されているか確認してください
認証 「パスワード」を選択します ユーザー名 お客さまのメールアドレスを入力します パスワード お客さまのPOPアカウントパスワードを入力します - 「OK」ボタンをクリックします
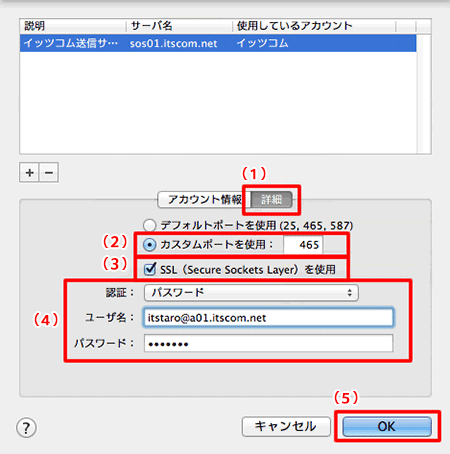
-
13
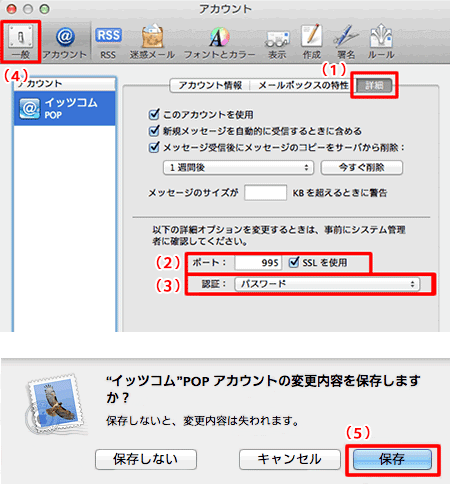 「アカウント」の画面に戻ります。
「アカウント」の画面に戻ります。
- 「詳細」ボタンをクリックします
- 「ポート」が「995」となっていることを確認します
- 「認証」が「パスワード」になっていることを確認します
- 「一般」ボタンをクリックします。
- 変更内容を保存するか確認の画面が表示されますので、「保存」ボタンをクリックします
以上で設定は終了です。
設定確認方法
-
1
 Mailを起動し、メニューバーの「Mail」から「環境設定」を選択します。
Mailを起動し、メニューバーの「Mail」から「環境設定」を選択します。 -
2
- 表示された画面の「アカウント」をクリックします
※アカウントの設定が複数ある場合は、画面左側の「アカウント」欄から確認するアカウントを選択します - 「アカウント情報」ボタンをクリックします
- 各項目を確認(必要に応じて変更)してください
アカウントの種類 POP 説明 任意の名称 メールアドレス お客さまのメールアドレス 氏名 差出人の名前(お客さまの名前など) 受信用メールサーバー 利用ドメインごとに異なります。こちらを参照ください ユーザー名 お客さまのアカウント名はこちらをご参照ください パスワード お客さまのPOPアカウントパスワード - 確認が終わりましたら、「送信用メールサーバ(SMTP)」より「SMTPサーバリストを編集...」を選択します
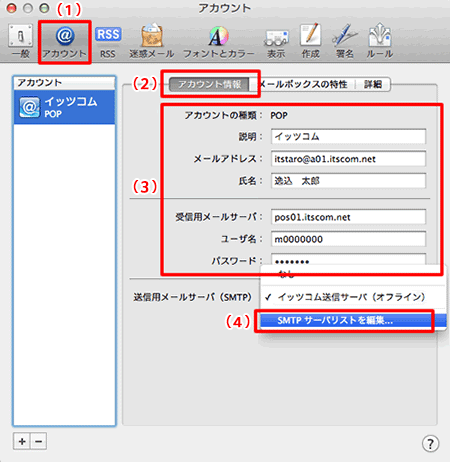
- 表示された画面の「アカウント」をクリックします
-
3
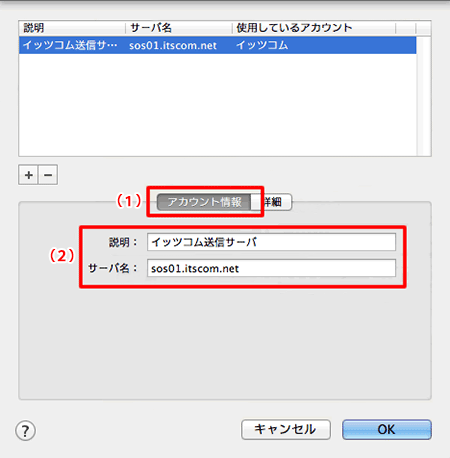
- 表示された画面で「アカウント情報」ボタンをクリックします
- 各項目を確認(必要に応じて変更)してください
説明 任意の名称
サーバー名 sos01.itscom.net -
4
- 「詳細」ボタンをクリックします
- 「カスタムポートを使用」がチェックされ、「465」と入力されていることを確認します
- 「SSL(Secure Sockets layer)を使用」にチェックが入っていることを確認します
- 各項目を確認(必要に応じて変更)してください
認証 「パスワード」を選択します ユーザー名 お客さまのメールアドレス パスワード お客さまのPOPアカウント - 確認が終わりましたら、「OK」ボタンをクリックします
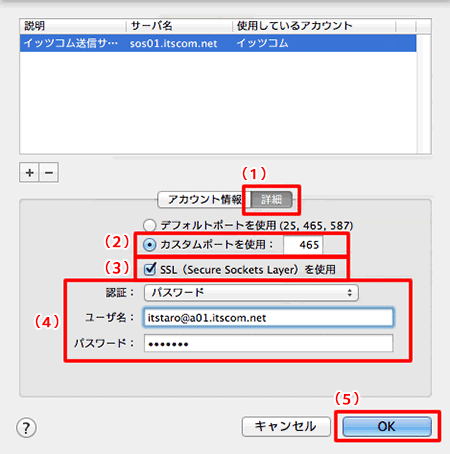
-
5
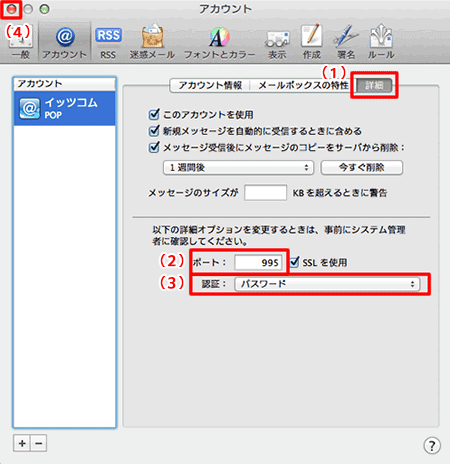 「アカウント」の画面に戻ります。
「アカウント」の画面に戻ります。
- 「詳細」ボタンをクリックします。
- 「ポート」が「995」となっていることを確認します。
- 「認証」が「パスワード」になっていることを確認します。
- 左上のクローズボタン(
 )をクリックし、画面を閉じます
)をクリックし、画面を閉じます
以上で終了です。
※設定を変更している場合には変更内容を保存するか確認の画面が表示されますので、「保存」ボタンをクリックします。
インターネットのサービスに加入の方は
下記の情報も参照下さい。
-

かっとびフレッツ
-

ケーブルプラス電話
-

東京電力