インターネットサポート Outlook 2010
新規設定方法
-
1
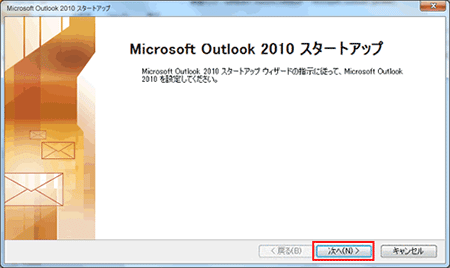 Outlook 2010を起動します。
Outlook 2010を起動します。
初めて起動する場合は、自動的に「Microsoft Outlook 2010 スタートアップ」の画面が表示されますので、「次へ」ボタンをクリックします。
※すでにご利用のメールソフトがある場合、「メール アップグレード オプション」の画面が表示されます「アップグレードしない」を選択し、「次へ」へボタンをクリックしてください。 -
2
「Microsoft Outlook 2010 スタートアップ」の画面が表示されない場合
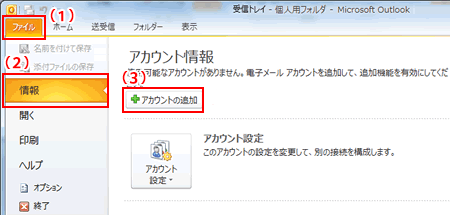
- メニューバーの「ファイル」タブをクリックします。
- 「情報」をクリックします。
- 「アカウントの追加」をクリックし、次の手順へお進みください。
-
3
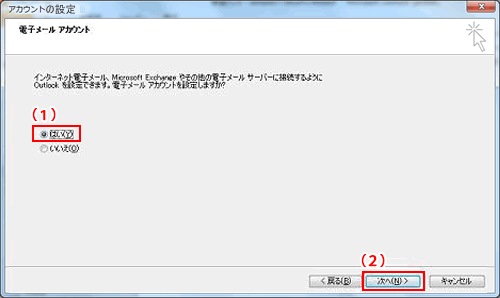 「電子メールアカウント」の画面が表示されます。
「電子メールアカウント」の画面が表示されます。
- 「はい」を選択します。
- 「次へ」ボタンをクリックします。
-
4
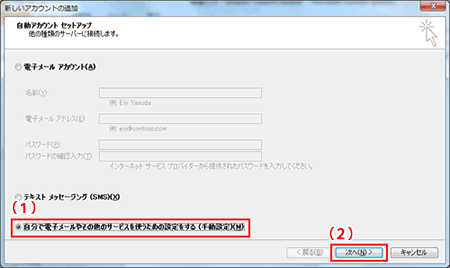 「自動アカウント セットアップ」の画面が表示されます。
「自動アカウント セットアップ」の画面が表示されます。
- 「自分で電子メールやその他のサービスを使うための設定をする(手動設定)」を選択します。
- 「次へ」ボタンをクリックします。
-
5
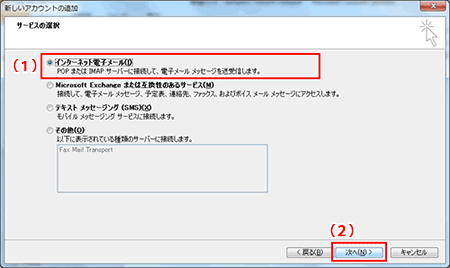 「サービスの選択」の画面が表示されます。
「サービスの選択」の画面が表示されます。
- 「インターネット電子メール」を選択します。
- 「次へ」ボタンをクリックします。
-
6
「インターネット電子メール設定」の画面が表示されます。
- 各項目を以下のように設定します。
名前 メールの差出人の名前(お客さまの名前など)を入力します。 電子メールアドレス メールアドレスを入力します。 アカウントの種類 「POP3」を選択します。 受信メールサーバー ドメインにより異なります。
詳細はこちら。送信メールサーバー sos01.itscom.net アカウント名 ドメインにより異なります。
詳細はこちら。パスワード POPアカウントパスワードを入力します。 パスワードを保存する 必要に応じてチェックします。 - 「[次へ]ボタンをクリックしたらアカウント設定をテストする」のチェックをはずします。
- 設定が終わりましたら、「詳細設定」ボタンをクリックします。
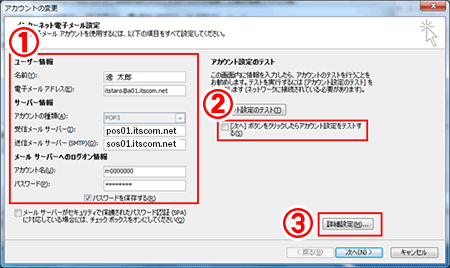
- 各項目を以下のように設定します。
-
7
「インターネット電子メール設定」の画面が表示されます。
- 「送信サーバー」タブをクリックします。
- 各項目を以下のように設定します。
・[送信サーバー(SMTP)は認証が必要]をチェックします。
・[次のアカウントとパスワードでログオンする]をチェックします。
・[アカウント名]にお客さまのメールアドレスを入力します。
・[パスワード]にお客さまのPOPアカウントパスワードを入力します。
・[パスワードを保存する]に必要に応じてチェックします。
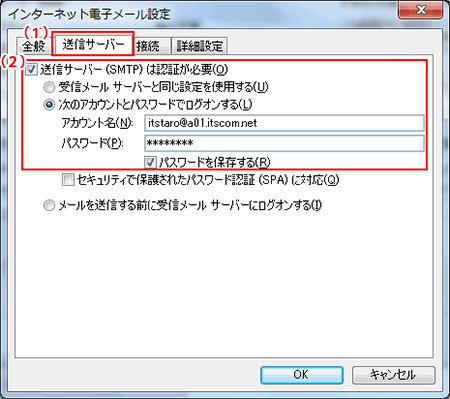
-
8
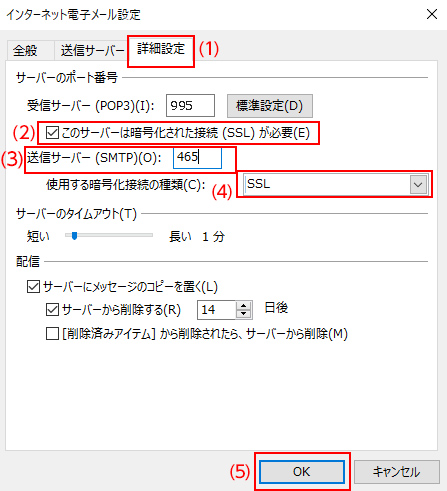
- 「詳細設定」タブをクリックします。
- 「このサーバーは暗号化された接続(SSL)が必要」にチェックします。
- 「送信サーバー(SMTP)」が465となっていることを確認します。
- 使用する暗号化接続の種類は「SSL/TLS」を選択します。
- 終わりましたら、「OK」ボタンをクリックします。
-
9
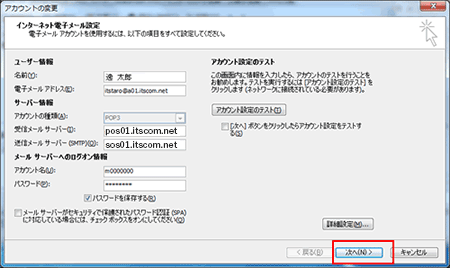 「インターネット電子メール設定」の画面に戻りますので、「次へ」ボタンをクリックします。
「インターネット電子メール設定」の画面に戻りますので、「次へ」ボタンをクリックします。 -
10
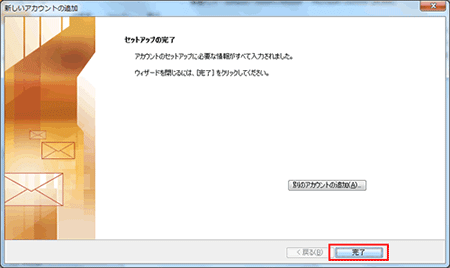 「セットアップの完了」の画面が表示されますので、「完了」ボタンをクリックして画面を閉じます。以上で設定は終了です。
「セットアップの完了」の画面が表示されますので、「完了」ボタンをクリックして画面を閉じます。以上で設定は終了です。
設定確認方法
-
1
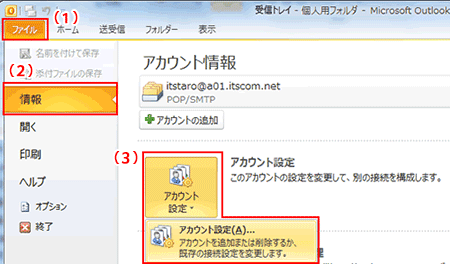 Outlook 2010を起動します。
Outlook 2010を起動します。
- 「ファイル」タブをクリックします。
- 「情報」をクリックします。
- 「アカウント設定」から「アカウント設定(A)」をクリックします。
-
2
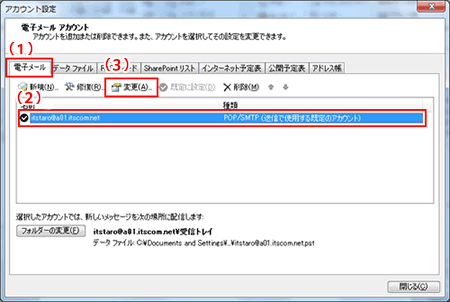 「電子メールアカウント」の画面が表示されます。
「電子メールアカウント」の画面が表示されます。
- 「電子メール」タブをクリックします。
- 設定を確認したいメールアカウントを選択します。
- 「変更」ボタンをクリックします。
-
3
「インターネット電子メール設定」の画面が表示されます。
- 各項目を確認(必要に応じて変更)してください。
名前 メールの差出人の名前(お客さまの名前など)を入力します。 電子メールアドレス メールアドレスを入力します。 アカウントの種類 「POP3」を選択します。 受信メールサーバー ドメインにより異なります。
詳細はこちら。送信メールサーバー sos01.itscom.net アカウント名 POPアカウント(mと数字7桁)を入力します。 パスワード POPアカウントパスワードを入力します。 パスワードを保存する 必要に応じてチェックします。 - 「[次へ]ボタンをクリックしたらアカウント設定をテストする」のチェックをはずします。
- 確認が終わりましたら、「詳細設定」ボタンをクリックします。
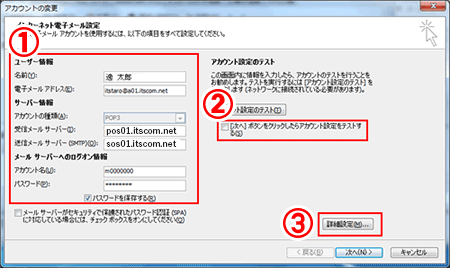
- 各項目を確認(必要に応じて変更)してください。
-
4
「インターネット電子メール設定」の画面が表示されます。
- 「全般」タブをクリックします。
- 各項目を確認(必要に応じて変更)してください。
・[メール アカウント] に任意の名称を入力してください。
・「組織]は必要に応じて入力してください。
・[返信電子メール]は通常は空欄
※送信したメールアドレスとは、別のメールアドレスに返信してもらいたい場合などに設定します。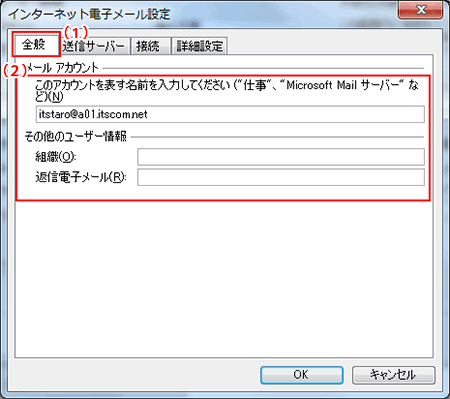
-
5
- 「送信サーバー」タブをクリックします。
- 各項目を確認(必要に応じて変更)してください。
・[送信サーバー(SMTP)に認証が必要]にチェックします。
・[次のアカウントとパスワードでログオンする]にチェックします。
・[アカウント名]にお客さまのメールアドレスを入力します。
・[パスワード]にPOPアカウントパスワードが入力されています。
・[パスワードを保存する]は必要に応じてチェックします。
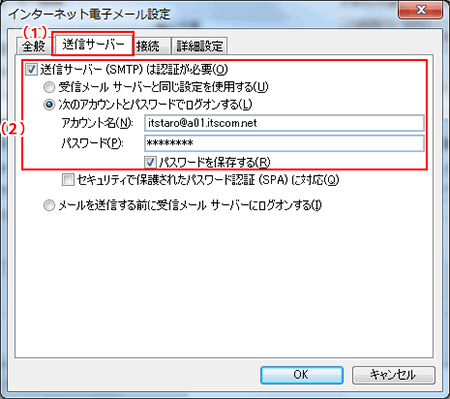
-
6
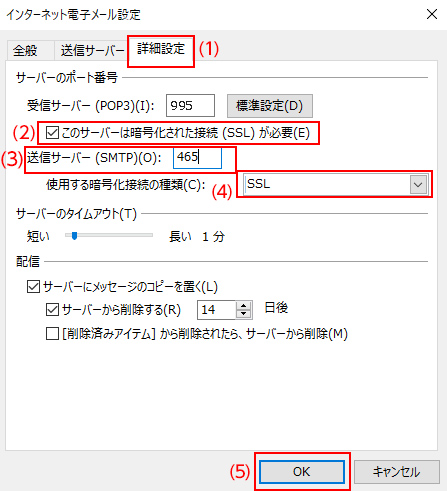
- 「詳細設定」タブをクリックします。
- 「このサーバーは暗号化された接続(SSL)が必要」にチェックします。
- 「送信サーバー(SMTP)」が465となっていることを確認します。
- 使用する暗号化接続の種類は「SSL/TLS」を選択します。
- 終わりましたら、「OK」ボタンをクリックします。
-
7
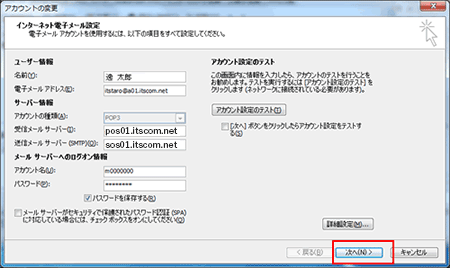 「インターネット電子メール設定」の画面に戻りますので、「次へ」ボタンをクリックします。
「インターネット電子メール設定」の画面に戻りますので、「次へ」ボタンをクリックします。 -
8
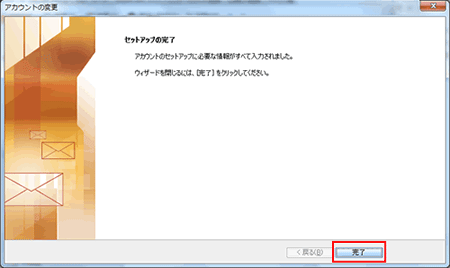 「セットアップの完了」の画面が表示されますので、「完了」ボタンをクリックします。
「セットアップの完了」の画面が表示されますので、「完了」ボタンをクリックします。 -
9
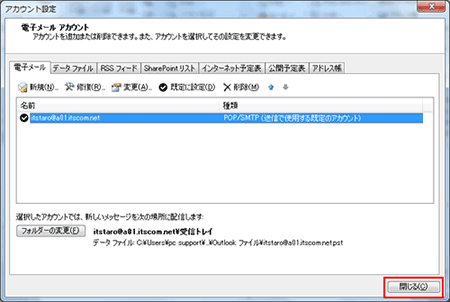 「電子メール アカウント」の画面に戻りますので、「閉じる」ボタンをクリックして画面を閉じます。
「電子メール アカウント」の画面に戻りますので、「閉じる」ボタンをクリックして画面を閉じます。
以上で終了です。
インターネットのサービスに加入の方は
下記の情報も参照下さい。
-

かっとびフレッツ
-

ケーブルプラス電話
-

東京電力




