インターネットサポート Outlook 2016
イッツコムのメールアドレスをOutlook 2016に設定する方法について、以下の通りご案内いたします。
Outlook 2016は最新の状態でご使用ください。
設定画面が異なる場合はWindows Updateを実施いただき、最新状態にしたうえで、設定作業を実施してください。
Outlook 2016は最新の状態でご使用ください。
設定画面が異なる場合はWindows Updateを実施いただき、最新状態にしたうえで、設定作業を実施してください。
設定の際に必要な情報
設定を行う際は、以下の情報が必要となります。
紛失された場合は、マイページから再発行が可能です。詳細は以下のリンクをご確認ください。
- POPアカウント
- POPアカウントパスワード
紛失された場合は、マイページから再発行が可能です。詳細は以下のリンクをご確認ください。
新規設定方法
【動画で確認】
-
1
パソコンを購入または初期化後、はじめて起動する場合は「Outlookへようこそ」の画面が表示されます
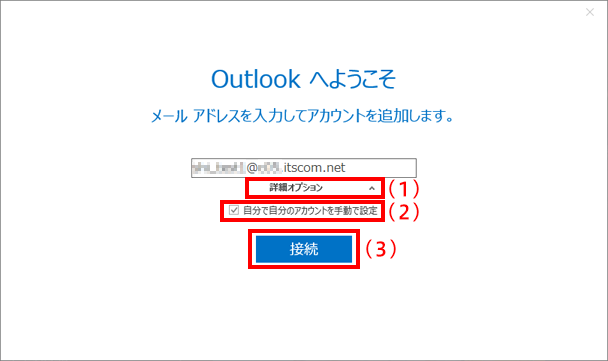
- メールアドレス入力後、「詳細オプション」をクリックします。
- 「自分で自分のアカウントを手動で設定」のチェックを入れます。
- 入力後、「接続」ボタンをクリックします。
※表示されない場合は、メニューバーの「ファイル」を選択し、「情報」から「アカウントの追加」をクリックします。 -
2
「アカウントの種類を選択」の画面が表示されます
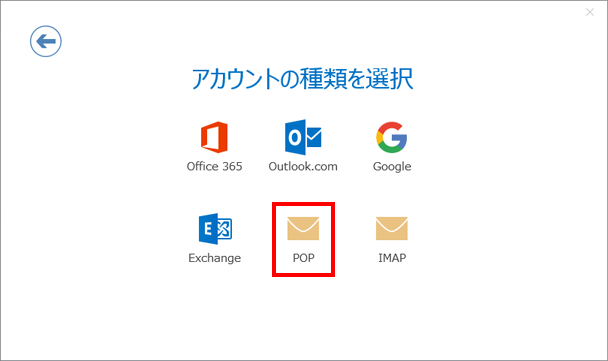 表示された選択肢の中から 「POP」をクリックします。
表示された選択肢の中から 「POP」をクリックします。 -
3
「POP アカウントの設定」の画面が表示されます
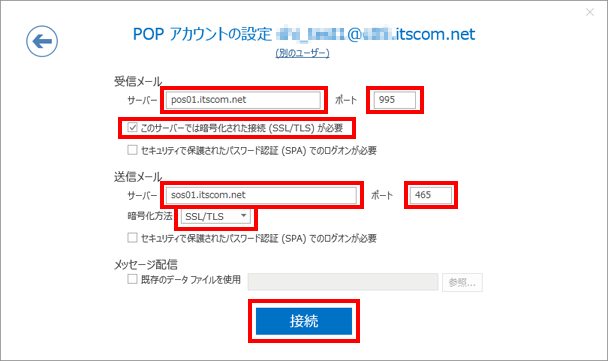 ご利用のメールアドレスによって、サーバ情報が異なります。
ご利用のメールアドレスによって、サーバ情報が異なります。
入力情報については以下のリンクをご確認ください。
メールの設定値 POP over SSL
メールの設定値 SMTP over SSL
入力後、「接続」ボタンをクリックします。 -
4
「インターネット電子メール」の画面が表示されます
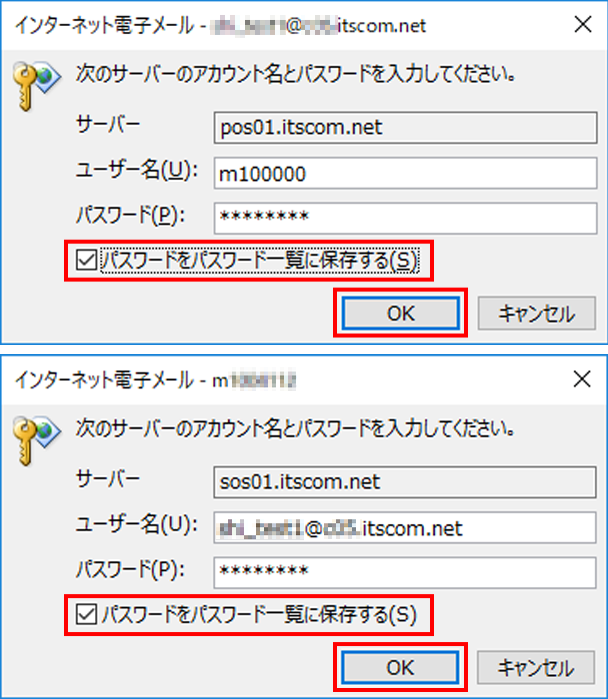 受信情報、送信情報の順に入力画面が表示されますので、以下のリンクを参考にご入力ください。
受信情報、送信情報の順に入力画面が表示されますので、以下のリンクを参考にご入力ください。
メールの設定値 POP over SSL
メールの設定値 SMTP over SSL
入力後、「パスワードをパスワード一覧に保存する(S)」にチェックを入れます。
「OK」ボタンをクリックして、ダイヤログボックスを閉じます。 -
5
「アカウントのセットアップが完了しました」の画面が表示されます
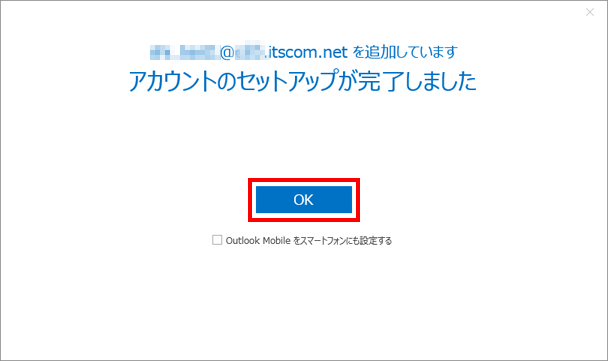 「OK」ボタンをクリックして、設定画面を一度終了します。
「OK」ボタンをクリックして、設定画面を一度終了します。
※設定作業はまだ完了ではありません。 -
6
メニューバーの「ファイル」を選択し、「情報」から「アカウント設定」をクリックします
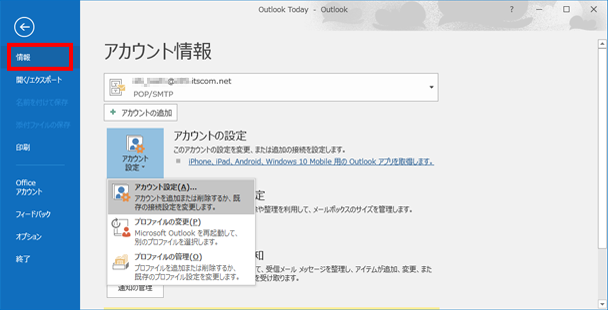 「アカウント設定(A)...」が表示されるのでクリックします。
「アカウント設定(A)...」が表示されるのでクリックします。 -
7
設定した「メールアドレス」をクリックして、「変更(A)...」をクリックします
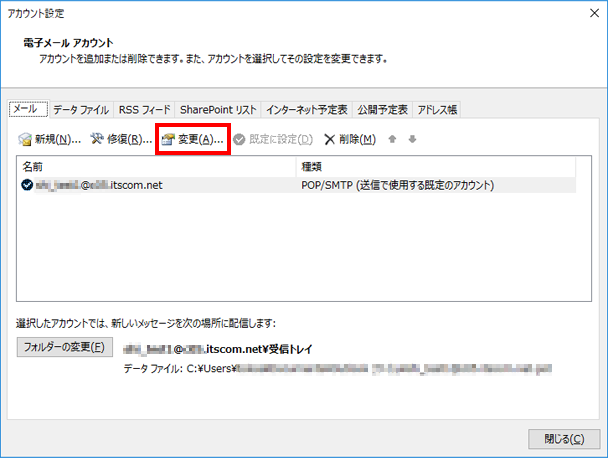
-
8
「アカウントの変更」の画面が表示されます
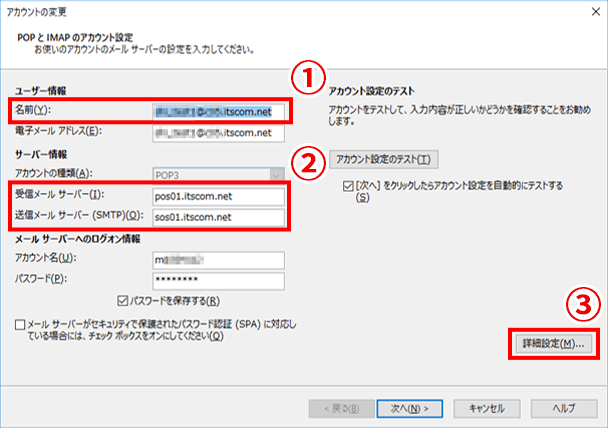
- まず、ユーザー情報の名前の項目がメールアドレスになっています。メールの差出人名(ご自身のお名前など)に変更してください。
- サーバー情報が、ご自身のPOPアカウントかを確認し、違う場合は正しいPOPアカウントをご入力ください。
- 変更後、右下の「詳細設定(M)...」をクリックします。
-
9
「インターネット電子メール設定」が表示されます
上部の「送信サーバー」タブをクリックします。
下記の表を参照のうえ入力します。①送信サーバー(SMTP)は認証が必要(O) チェックします。 ②次のアカウントとパスワードでログオンする(L) チェックします。 ③アカウント名(N): メールアドレス ③パスワード(P): POPアカウントパスワード ④パスワードを保存する(R) チェックします。 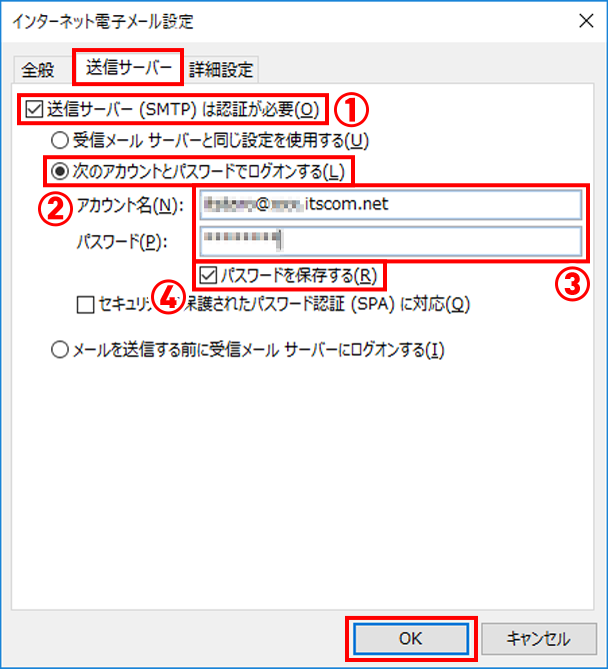
-
10
上部の「詳細設定」タブをクリックします
下記の表を参照のうえ、設定値に問題がないか確認します。
問題なければ、【OK】ボタンをクリックします。①受信サーバー(POP3)(I): 995 ②このサーバーでは暗号化された 接続(SSL/TLS)が必要: チェックします。 ③送信サーバー(SMTP)(O): 465 ④使用する暗号化接続の種類(C): SSL/TLS 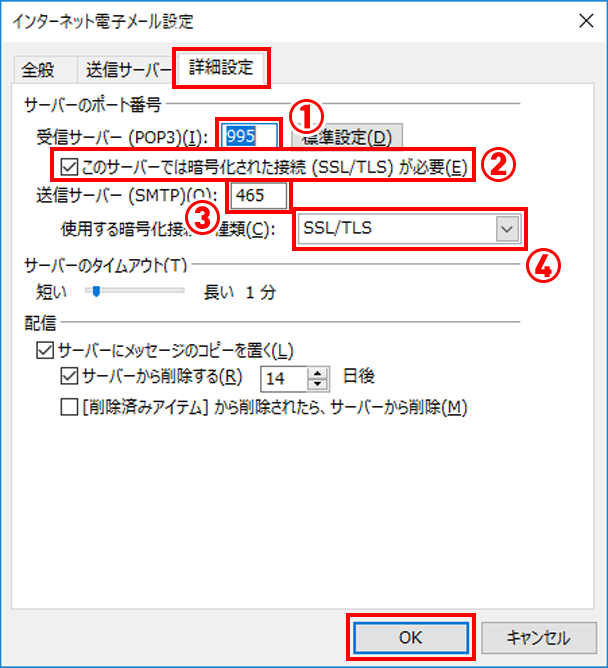
-
11
「次へ(N)>」をクリックします
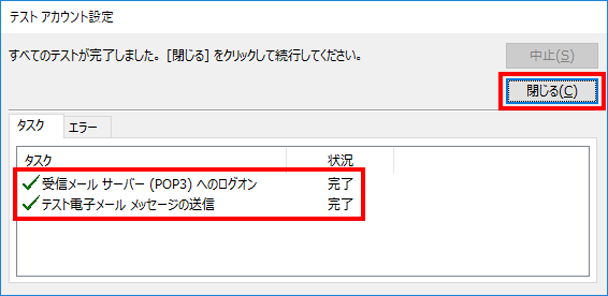 「アカウント設定(A)...」が表示されるのでクリックします。
「アカウント設定(A)...」が表示されるのでクリックします。
- 受信メールサーバー(POP3)へのログオン
- テスト電子メールメッセージの送信
2項目とも「完了」となっていることを確認し、「閉じる(C)」をクリックします。 -
12
「電子メール アカウント」の画面に戻ります
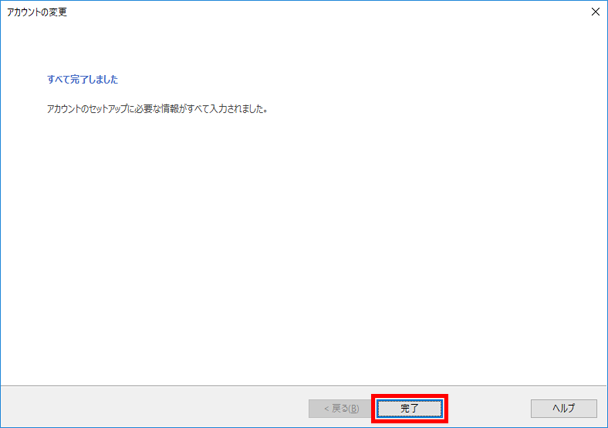 「完了」ボタンをクリックします。
「完了」ボタンをクリックします。
以上で、メールアカウント設定は完了となります。
設定確認方法
-
1
メニューバーの「ファイル」を選択し、「情報」から「アカウント設定」をクリックします
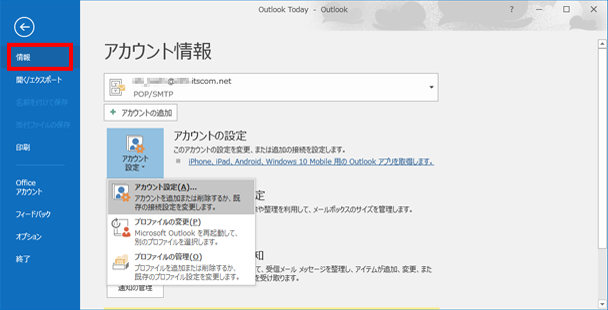 「アカウント設定(A)...」が表示されるのでクリックします。
「アカウント設定(A)...」が表示されるのでクリックします。 -
2
設定を確認したい「メールアドレス」をクリックして「変更(A)...」をクリックします
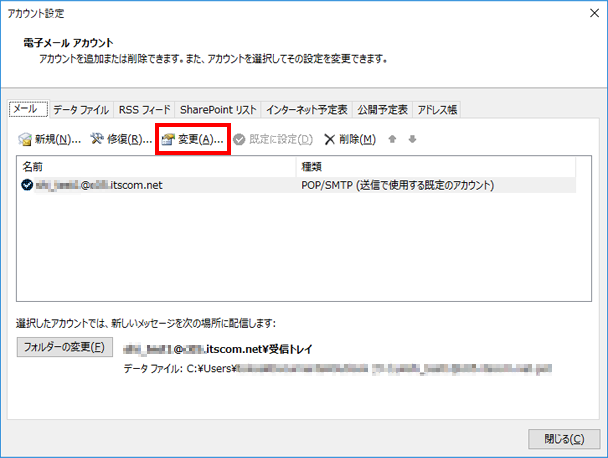
-
3
「アカウントの変更」の画面が表示されます
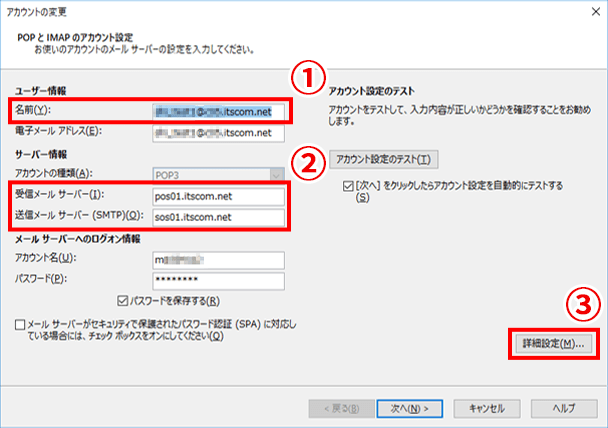 まず、名前とメールアドレスの項目を確認します。
まず、名前とメールアドレスの項目を確認します。
サーバー情報は以下のリンクをご確認いただき、誤りがないか確認します。
メールの設定値 POP over SSL
メールの設定値 SMTP over SSL
確認後、右下の「詳細設定(M)...」をクリックします。 -
4
「インターネット電子メール設定」が表示されます
上部の「送信サーバー」タブをクリックします。
下記の表を参照のうえ入力します。①送信サーバー(SMTP)は認証が必要(O) チェックします。 ②次のアカウントとパスワードでログオンする(L) チェックします。 ③アカウント名(N): メールアドレス ③パスワード(P): POPアカウントパスワード ④パスワードを保存する(R) チェックします。 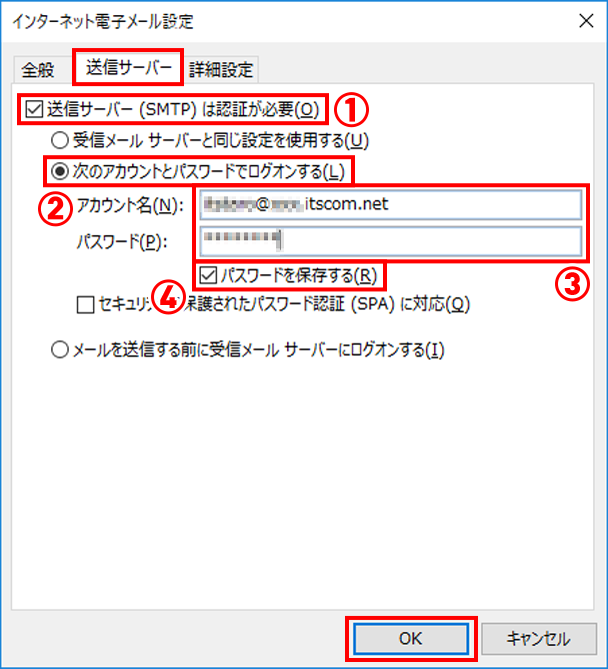
-
5
上部の「詳細設定」タブをクリックします
下記の表を参照のうえ、設定値に問題がないか確認します。
問題なければ、【OK】ボタンをクリックします。①受信サーバー(POP3)(I): 995 ②このサーバーでは暗号化された 接続(SSL/TLS)が必要: チェックします。 ③送信サーバー(SMTP)(O): 465 ④使用する暗号化接続の種類(C): SSL/TLS 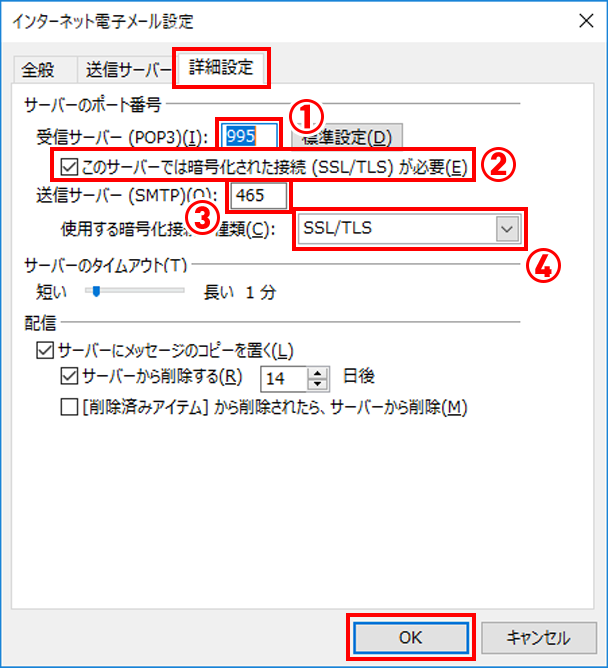
-
6
「次へ(N)>」をクリックします
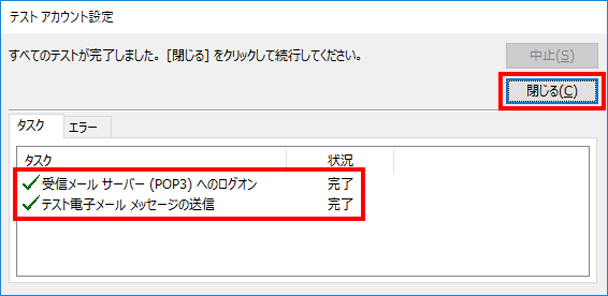 「テスト アカウント設定」の画面が表示されます。
「テスト アカウント設定」の画面が表示されます。
- 受信メールサーバー(POP3)へのログオン
- テスト電子メールメッセージの送信
2項目とも「完了」となっていることを確認し、「閉じる(C)」をクリックします。 -
7
「電子メール アカウント」の画面に戻ります
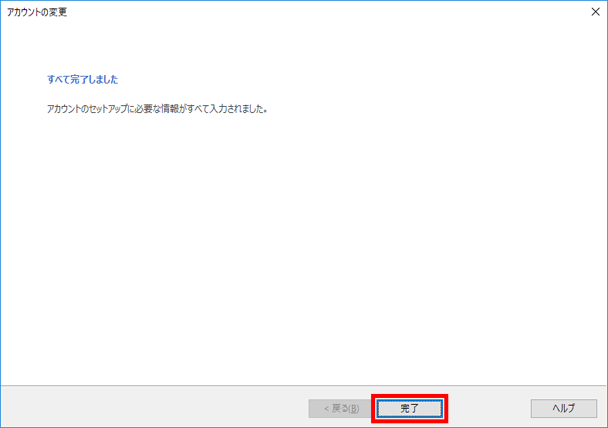 「完了」ボタンをクリックします。
「完了」ボタンをクリックします。
以上で、メールアカウント設定は完了となります。
インターネットのサービスに加入の方は
下記の情報も参照下さい。
-

かっとびフレッツ
-

ケーブルプラス電話
-

東京電力




