インターネットサポート Outlook 365/Outlook 2019/Outlook 2021
イッツコムのメールアドレスをOutlook 365/Outlook 2019/Outlook 2021に設定する方法について、以下の通りご案内いたします。
Outlook 365/Outlook 2019/Outlook 2021は最新の状態でご使用ください。
※以下の画像はOutlook 365のものとなります。
実際の画面は、お使いのOutlookのバージョンによって若干異なる場合がございます。
Outlook 365/Outlook 2019/Outlook 2021は最新の状態でご使用ください。
※以下の画像はOutlook 365のものとなります。
実際の画面は、お使いのOutlookのバージョンによって若干異なる場合がございます。
設定の際に必要な情報
設定を行う際は、以下の情報が必要となります。
紛失された場合は、マイページから再発行が可能です。詳細は以下のリンクをご確認ください。
- POPアカウント
- POPアカウントパスワード
紛失された場合は、マイページから再発行が可能です。詳細は以下のリンクをご確認ください。
新規設定方法
【動画で確認】
-
1
パソコンを購入または初期化後、はじめて起動する場合は「Outlookへようこそ」の画面が表示されます。
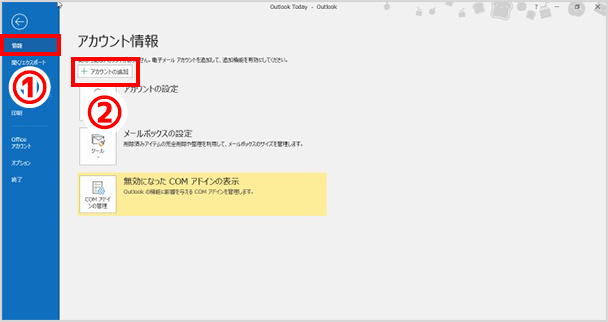
- 「情報」
- 「アカウントの追加」の順にクリックします。
-
2
メールアドレスの入力
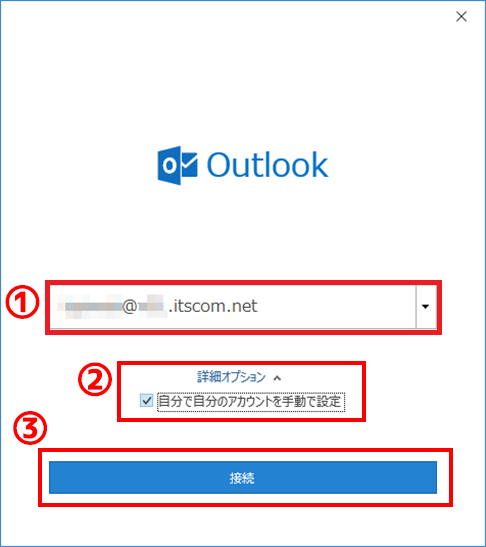
- 設定したいメールアドレスを入力します。
- 「詳細オプション」をクリック
「自分で自分のアカウントを手動で設定」にチェックを入れます。 - 「接続」をクリックします。
-
3
「詳細設定」
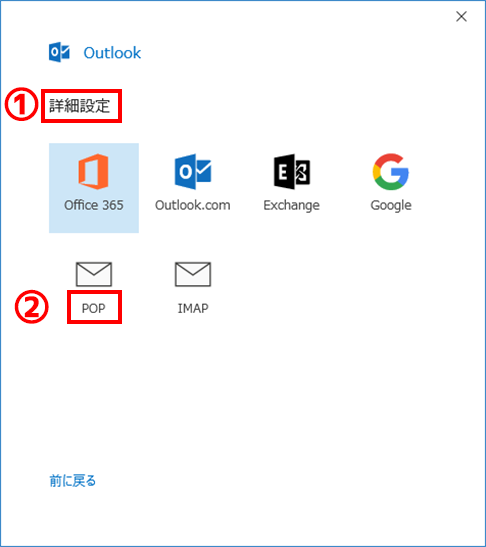
- 「詳細設定」をクリック
- POPを選択する。
-
4
アカウントパスワードを入力
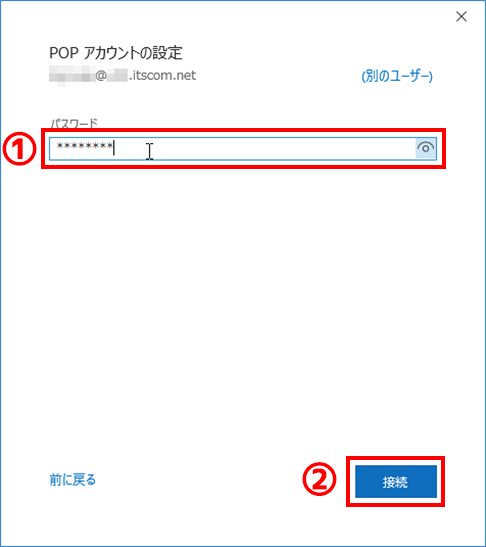
- 「POPアカウントの設定」にてPOPアカウントパスワードを入力します。
- 「接続」をクリックします。
-
5
インターネット電子メール
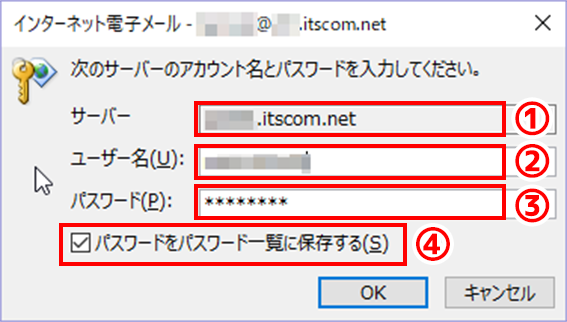 次のサーバーのアカウント名とパスワードを入力してください
次のサーバーのアカウント名とパスワードを入力してください
- 「サーバー」:pos01.itscom.net (自動的に入力されている)
- 「ユーザー名」:POPアカウントを入力する。
- 「パスワード」:POPアカウントパスワードを入力する。
- 「パスワードをパスワード一覧に保存する」にチェックを入れる。
-
6
インターネット電子メール
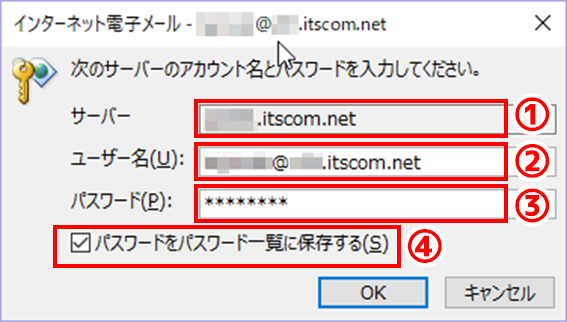 次のサーバーのアカウント名とパスワードを入力してください
次のサーバーのアカウント名とパスワードを入力してください
- 「サーバー」:sos01.itscom.net (*自動的に入力されている)
- 「ユーザー名」:メールアドレスを入力する。
- 「パスワード」:POPアカウントパスワードを入力する。
- 「パスワードをパスワード一覧に保存する」にチェックを入れる。
-
7
アカウントが正常に追加されました
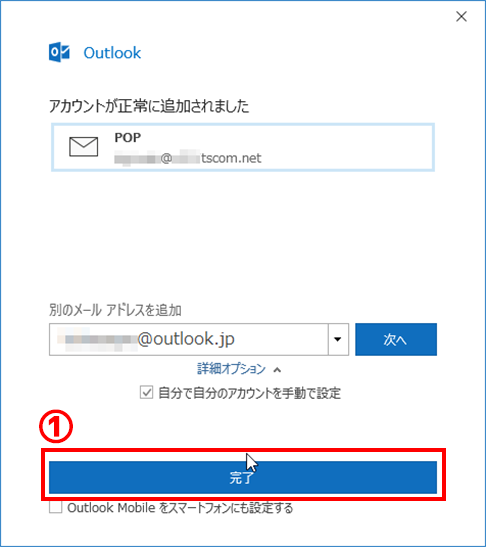
- 「完了」をクリックする。
-
8
下記の順にクリックします
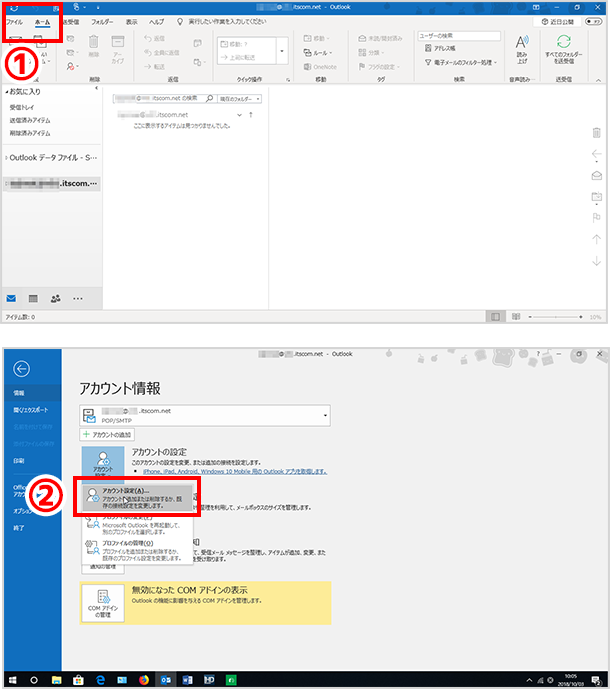
- 「ファイル」
- 「アカウント設定」
-
9
電子メールアカウント設定
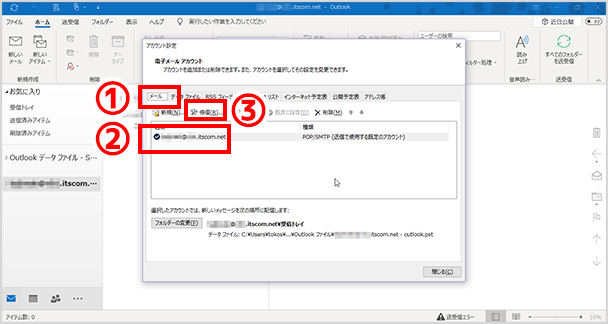
- 「メール」を選択
- 対象のアカウントを選択する。
- 「修復」をクリックする。
-
10
下記の手順で進めます
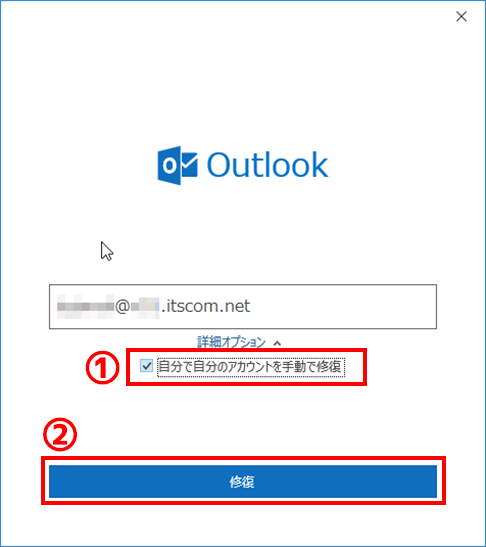
- 「自分で自分のアカウントを手動で修復」にチェック
- 「修復」をクリックする。
-
11
POPアカウントの設定
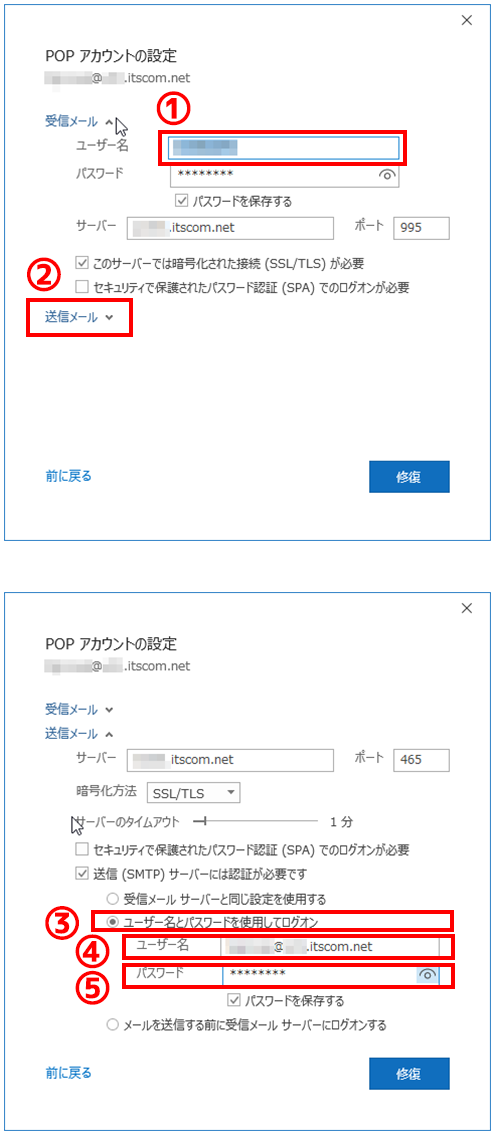
- 「受信メール」の「ユーザー名」をPOPアカウントに修正
- 「送信メール」をクリック
- 「ユーザー名とパスワードを使用してログオン」を選択
- 「ユーザー名」メールアドレスを入力する。
- 「パスワード」POPアカウントパスワードを入力する。
- 「修復」をクリックする。
-
12
アカウントが正常に修復されました
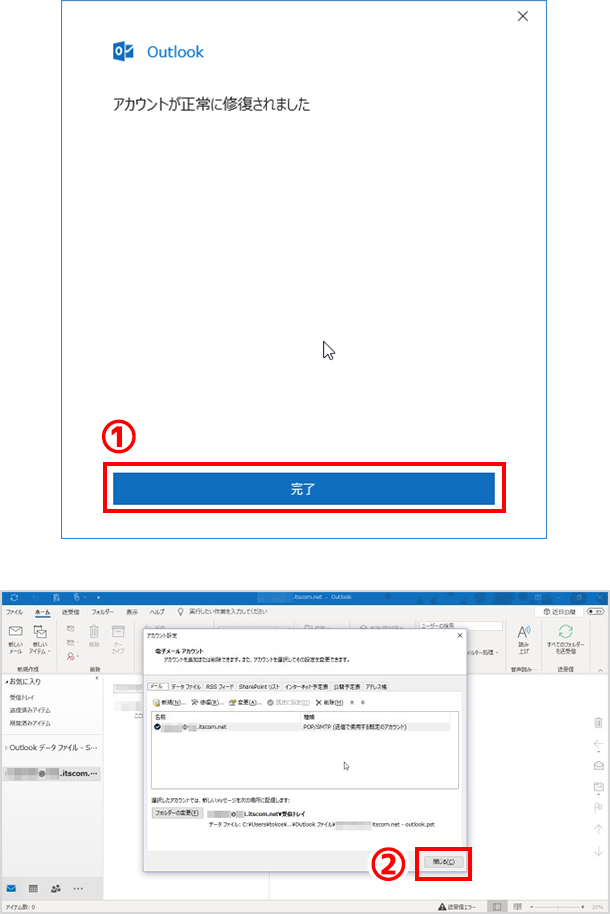
- 「完了」をクリック。
- 電子メールアカウントを閉じる。
設定確認方法
-
1
メニューバーの「ファイル」を選択
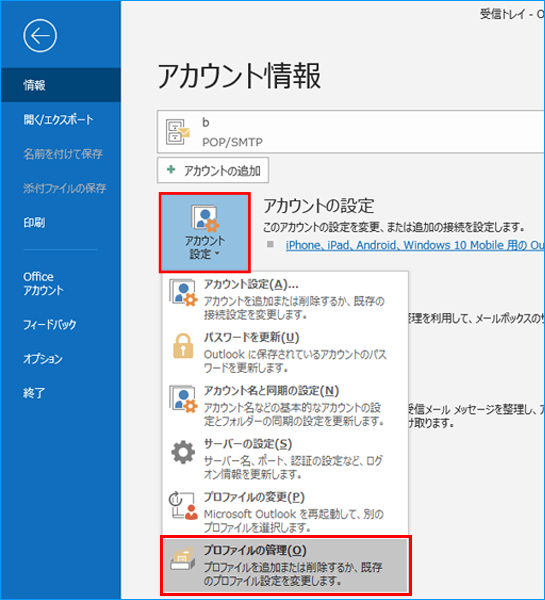 「情報」から「アカウント設定」が表示されるので「プロファイルの管理(O)」をクリックします。
「情報」から「アカウント設定」が表示されるので「プロファイルの管理(O)」をクリックします。 -
2
[メール設定]画面が表示されます。[電子メール アカウント]をクリックします。
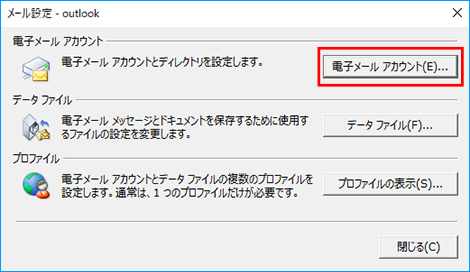
-
3
設定を確認したい「メールアドレス」をクリックして「変更(A)...」をクリックします
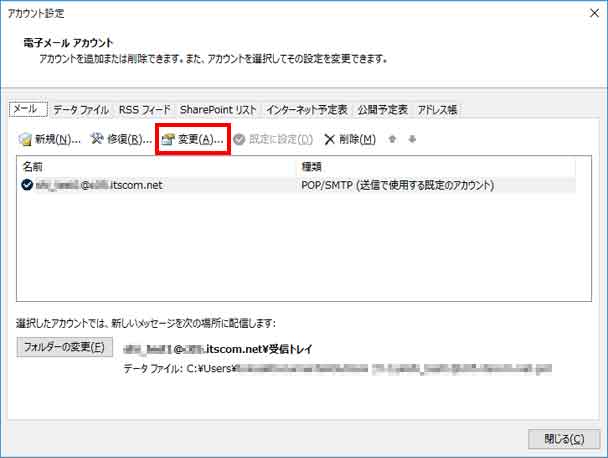
-
4
「アカウントの変更」の画面が表示されます
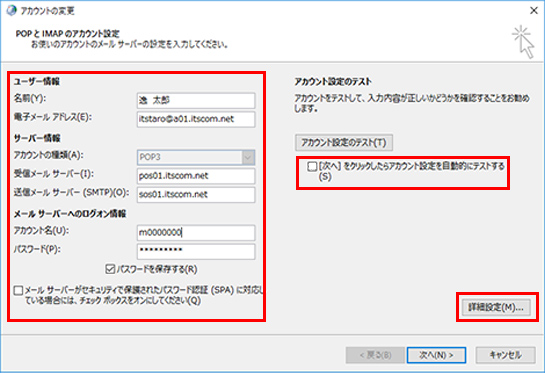 まず、名前とメールアドレスの項目を確認します。
まず、名前とメールアドレスの項目を確認します。
サーバー情報は以下のリンクをご確認いただき、誤りがないか確認します。
メールの設定値 POP over SSL
メールの設定値 SMTP over SSL
確認後、右下の「詳細設定(M)...」をクリックします。 -
5
「インターネット電子メール設定」が表示されます
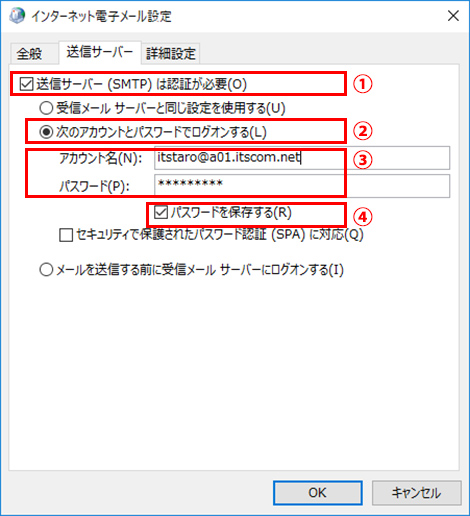 上部の「送信サーバー」タブをクリックします。
上部の「送信サーバー」タブをクリックします。
右記の表を参照のうえ入力します。①送信サーバー(SMTP)は認証が必要(O) チェックします。 ②次のアカウントとパスワードでログオンする(L) チェックします。 ③アカウント名(N): メールアドレス ③パスワード(P): POPアカウントパスワード ④パスワードを保存する(R) チェックします。 -
6
上部の「詳細設定」タブをクリックします
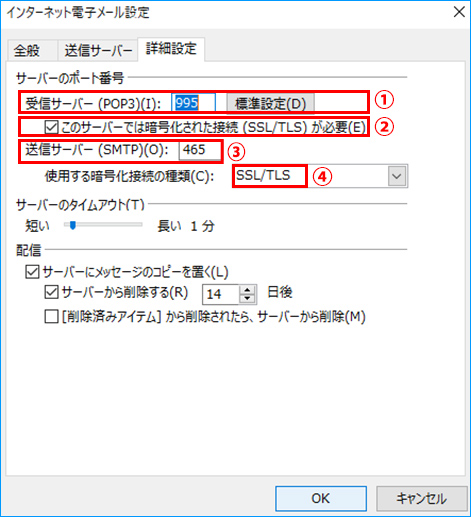 右記の表を参照のうえ、設定値に問題がないか確認します。
右記の表を参照のうえ、設定値に問題がないか確認します。
問題なければ、【OK】ボタンをクリックします。①受信サーバー(POP3)(I): 995 ②このサーバーでは暗号化された 接続(SSL/TLS)が必要: チェックします。 ③送信サーバー(SMTP)(O): 465 ④使用する暗号化接続の種類(C): SSL/TLS -
7
「次へ(N)>」をクリックします
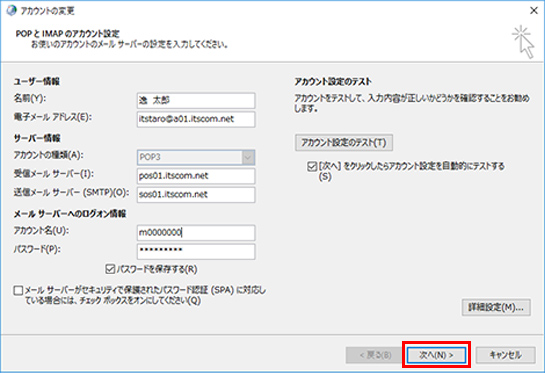 「テスト アカウント設定」の画面が表示されます。
「テスト アカウント設定」の画面が表示されます。
- 受信メールサーバー(POP3)へのログオン
- テスト電子メールメッセージの送信
2項目とも「完了」となっていることを確認し、「閉じる(C)」をクリックします。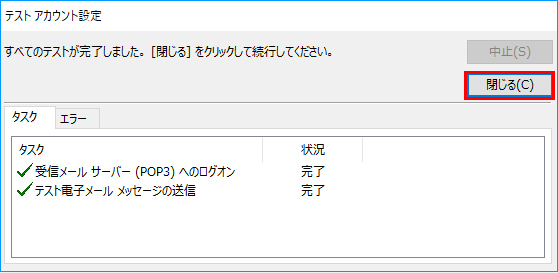
-
8
「電子メール アカウント」の画面に戻ります
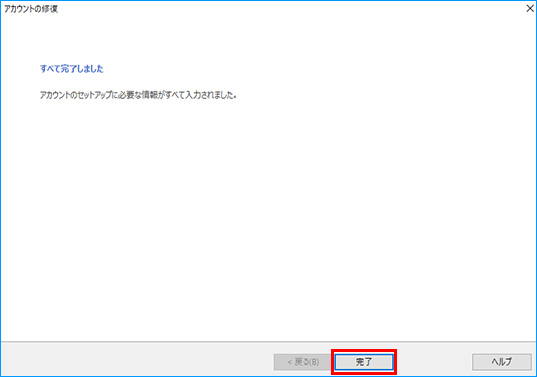 「完了」ボタンをクリックします。
「完了」ボタンをクリックします。
以上で、メールアカウント設定は完了となります。
インターネットのサービスに加入の方は
下記の情報も参照下さい。
-

かっとびフレッツ
-

ケーブルプラス電話
-

東京電力




