インターネットサポート Windows 10 / Windows 11 メールアプリ
【注意事項】
Microsoftのサポートが2024年12月31日で終了しているため、
「設定が完了できない」もしくは「送受信ができない可能性」がございます。
メールアプリで受信したイッツコムで発行したメールアドレス(※1)宛のメールは、保存期間である4週間(28日)を過ぎますと自動削除されます。
自動削除されてしまったメールにつきまして、イッツコムでは復旧できかねますので、ご利用する場合には充分にご注意いただきますようお願いいたします。
※1 該当ドメイン
itscom.net、catv.ne.jp、246.ne.jp、tmtv.ne.jp
Microsoftのサポートが2024年12月31日で終了しているため、
「設定が完了できない」もしくは「送受信ができない可能性」がございます。
メールアプリで受信したイッツコムで発行したメールアドレス(※1)宛のメールは、保存期間である4週間(28日)を過ぎますと自動削除されます。
自動削除されてしまったメールにつきまして、イッツコムでは復旧できかねますので、ご利用する場合には充分にご注意いただきますようお願いいたします。
※1 該当ドメイン
itscom.net、catv.ne.jp、246.ne.jp、tmtv.ne.jp
新規設定方法
-
1
「メール」アプリをクリックし、起動します。
【Windows 10】

【Windows 11】

-
2
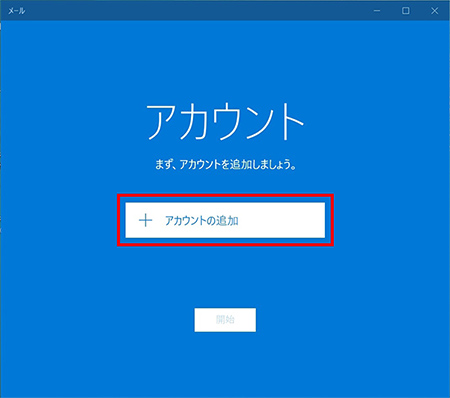 「アカウント」の画面が表示されますので、「アカウントの追加」をクリックします。
「アカウント」の画面が表示されますので、「アカウントの追加」をクリックします。
※「ようこそ」画面が表示された場合は、「使ってみる」をクリックすると、右図の「アカウント」画面が表示されますので「アカウントの追加」をクリックしてください。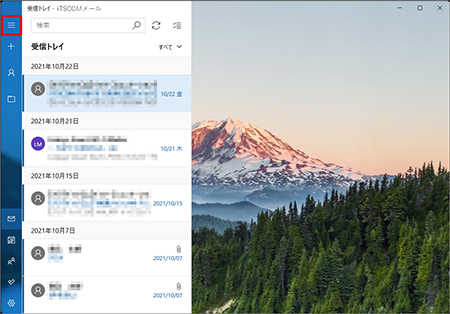 【以下のような画面が出る場合は次の手順でアカウントを追加してください。】
【以下のような画面が出る場合は次の手順でアカウントを追加してください。】
1.左上の「≡」マークをクリックします。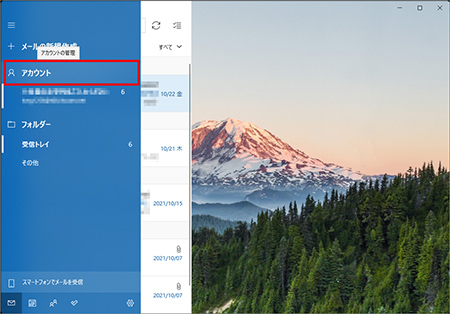 2.「アカウント」をクリックします。
2.「アカウント」をクリックします。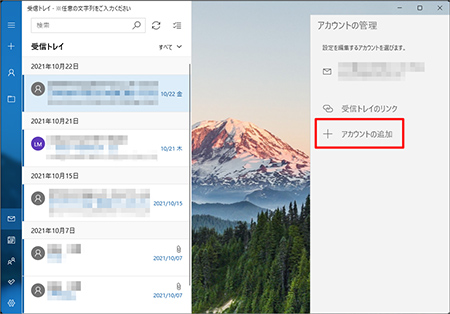 3.「アカウントの追加」をクリックします。
3.「アカウントの追加」をクリックします。 -
3
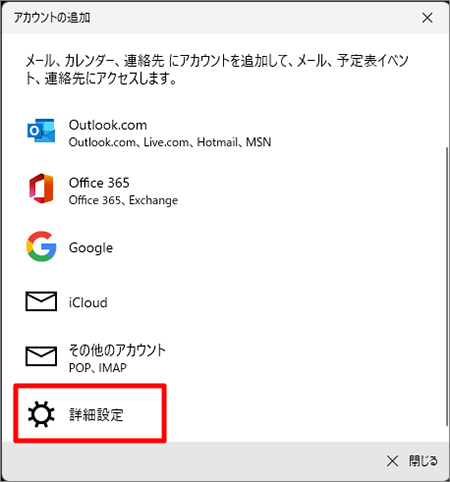 「詳細設定」をクリックします。
「詳細設定」をクリックします。 -
4
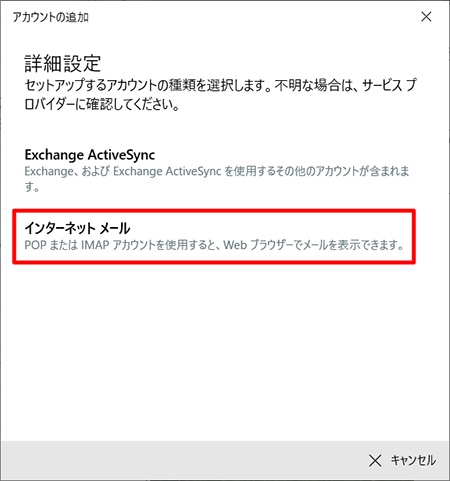 「インターネットメール」をクリックします。
「インターネットメール」をクリックします。 -
5
「インターネット メール アカウント」の画面が表示されます。
- 各項目を以下のように設定します。
メールアドレス お客さまのメールアドレスを入力します。 ユーザー名 こちらを参照し、アカウント名を入力します。 パスワード お客さまのPOPアカウントパスワードを入力します。 アカウント名 設定画面上で表示されます。メールアドレスや管理用の名前等、任意の文字列を入力します。 この名前を使用してメッセージを送信 メール送信時に送信者名として送信先に表示される名前を入力します。 受信メールサーバー 「受信メールサーバー」を入力します。 アカウントの種類 「POP3」を選択します。 メールの送信(SMTP)サーバー 「sos01.itscom.net」と入力します。 送信サーバーには、認証が必要です チェックを入れます。 送信メールに同じユーザー名とパスワードを使用する チェックを外します。
※チェックを外すと、「送信サーバーのユーザー名」「送信サーバーのパスワード」入力欄が表示されます。送信サーバーのユーザー名 お客さまのメールアドレスを入力します。 送信サーバーのパスワード お客さまのPOPアカウントパスワードを入力します。 受信メールにはSSLが必要 チェックを入れます。 送信メールにはSSLが必要 チェックを入れます。 - 「サインイン」ボタンをクリックします。
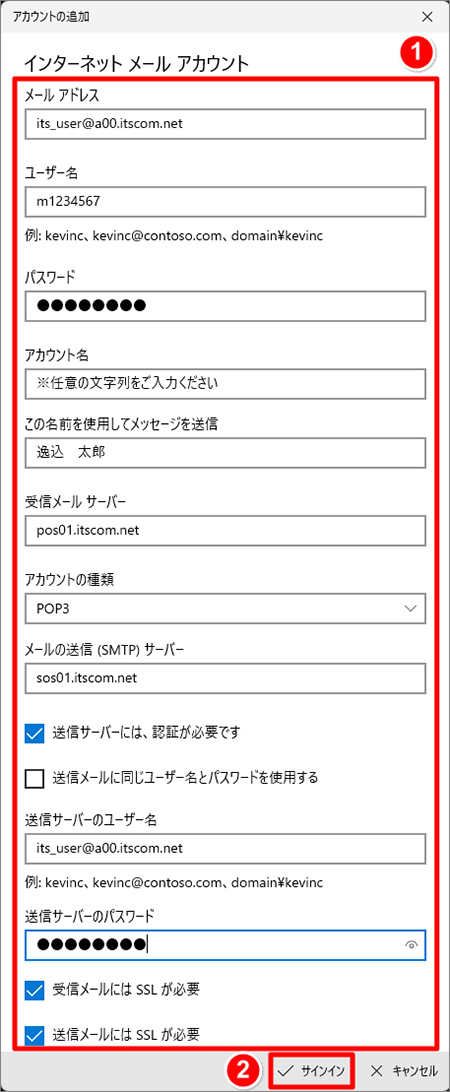
- 各項目を以下のように設定します。
-
6
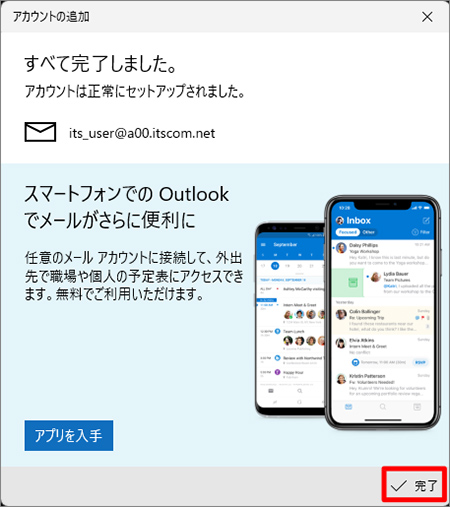 「完了」画面が表示されるので、「完了」ボタンをクリックして、画面を閉じます。
「完了」画面が表示されるので、「完了」ボタンをクリックして、画面を閉じます。
このあと「アカウント」の画面が表示された場合は、「開始」ボタンをクリックしてください。
以上で、「Windows 10 / Windows 11 メールアプリ」の設定は完了です。
設定確認方法
-
1
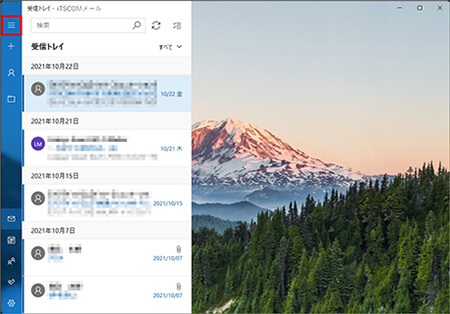 右上の「≡」アイコンをクリックします。
右上の「≡」アイコンをクリックします。 -
2
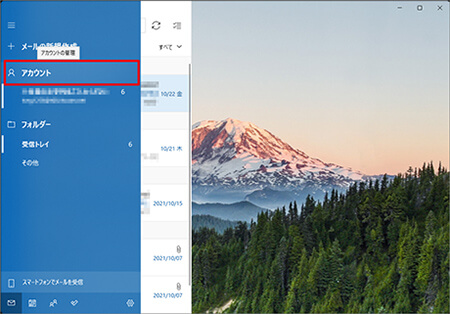 「アカウント」をクリックします。
「アカウント」をクリックします。 -
3
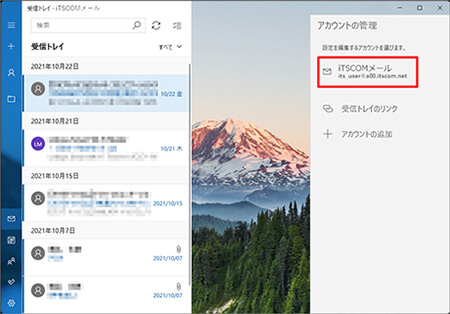 左側に表示される「アカウントの管理」から設定を編集するアカウントを選びます。
左側に表示される「アカウントの管理」から設定を編集するアカウントを選びます。 -
4
「アカウントの設定」画面が表示されます。
- 各項目を以下のように設定します。
ユーザー名 こちらを参照し、間違っている場合は新規設定を行う必要があります。 パスワード お客さまのPOPアカウントパスワードを入力します。 アカウント名 メールアドレスや管理用の名前等、任意の文字列を入力します。 - 「メールボックスの同期設定を変更」をクリックします。
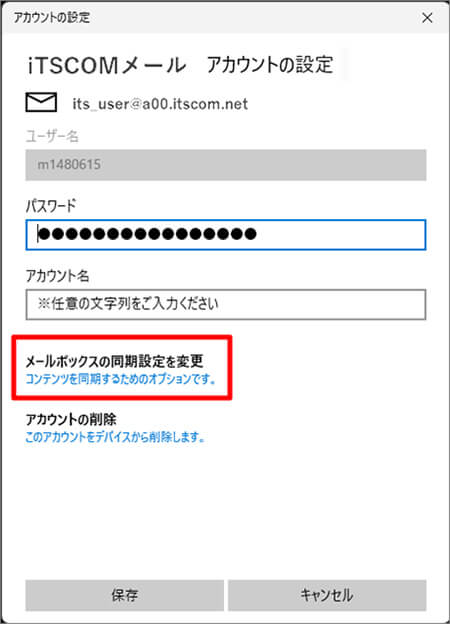
- 各項目を以下のように設定します。
-
5
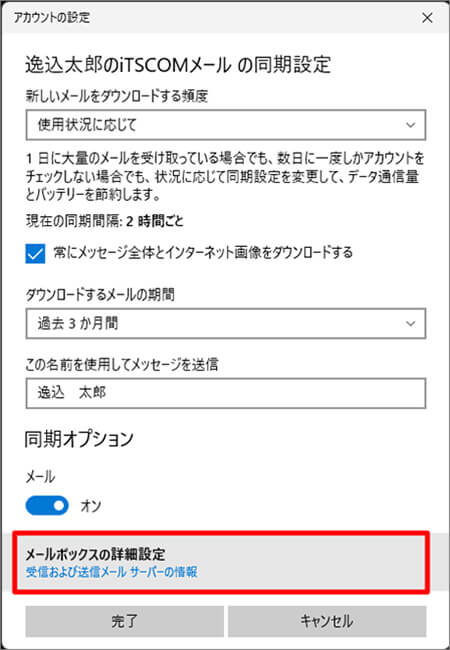 1.itscomの同期設定を行います。
1.itscomの同期設定を行います。
・「常にメッセージ全体とインターネット画像をダウンロードする」にチェックを入れます。
・同期オプション「メール」を「オン」にします。
2.「メールボックスの詳細設定」をクリックします。 -
6
引き続きitscomの同期設定を行います。
-
受信メールサーバー 「受信メールサーバー」を入力します。 送信(SMTP)メールサーバー 「sos01.itscom.net」と入力します。 送信サーバーには、認証が必要です チェックを入れます。 送信メールに同じユーザー名とパスワードを使用する チェックを外します。
※チェックを外すと、「送信サーバーのユーザー名」「送信サーバーのパスワード」入力欄が表示されます。送信サーバーのユーザー名 お客さまのメールアドレスを入力します。 送信サーバーのパスワード お客さまのPOPアカウントパスワードを入力します。 受信メールにはSSLが必要 チェックを入れます。 送信メールにはSSLが必要 チェックを入れます。 - 「完了」ボタンをクリックします。
以上で、設定は完了となります。
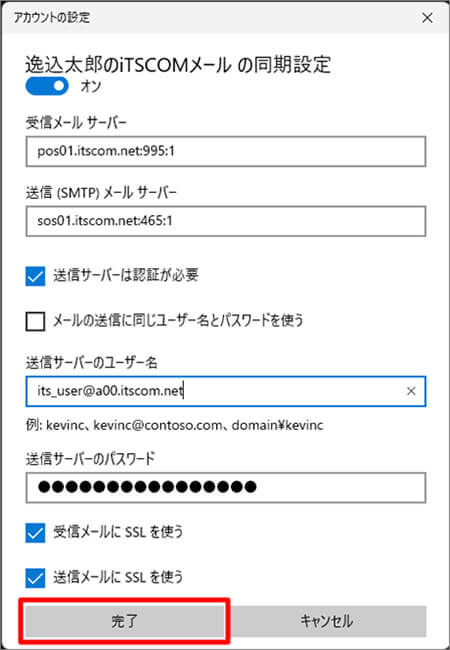
-
インターネットのサービスに加入の方は
下記の情報も参照下さい。
-

かっとびフレッツ
-

ケーブルプラス電話
-

東京電力




