インターネットサポート macOS ms246.netドメインメール設定方法
新規設定方法
※バージョンにより画面遷移が異なる場合があります。
本例はMail 14でご案内します。
本例はMail 14でご案内します。
-
1
「メール」を起動
「メール」を起動します。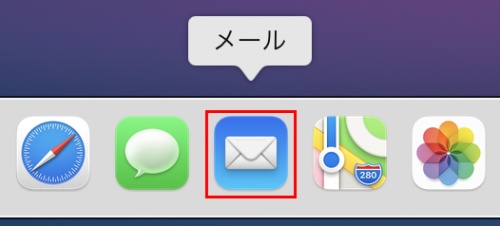
-
2
メールアカウントのプロバイダを選択
「その他のメールアカウント」を選択し[続ける]をクリックします。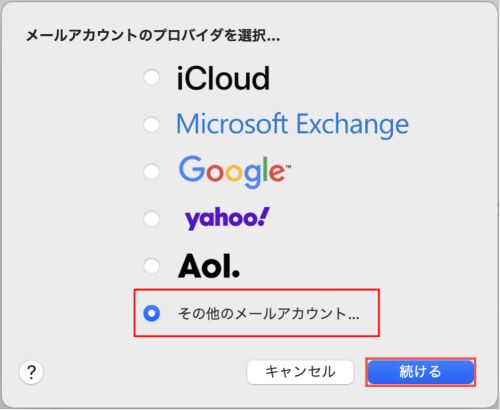 ※「メールアカウントのプロバイダを選択」が表示されない場合
※「メールアカウントのプロバイダを選択」が表示されない場合
メニューバーの[メール]をクリックし[アカウントを追加]をクリックします。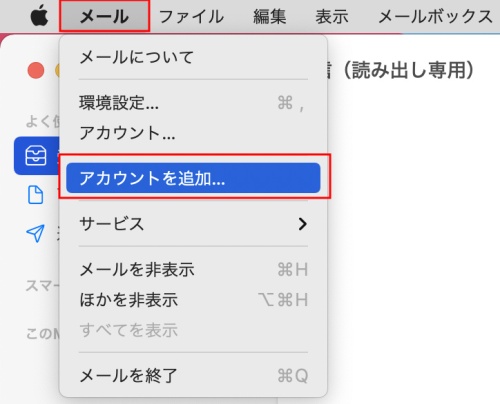
-
3
メールアカウントを追加-1
・名前:差出人として相手に通知されるお名前
・メールアドレス:メールアドレス
・パスワード:POPアカウントパスワード
以上のように入力し[サインイン]をクリックします。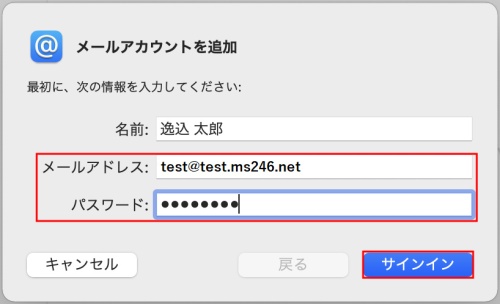
-
4
メールアカウントを追加-2
・メールアドレス:メールアドレス
・ユーザ名:POPアカウント
(メールアドレスの@を%に変更したもの)
・パスワード:POPアカウントパスワード
・アカウントの種類:[POP]を選択
・受信用メールサーバ:POPサーバ
(例:mail.サブドメイン.ms246.net)
・送信用メールサーバ:sa01.ms246.net
以上のように入力し[サインイン]をクリックします。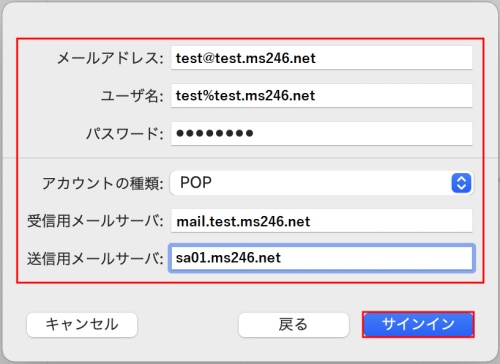 ※①「"~"に安全に送信できませんでした」と表示される場合
※①「"~"に安全に送信できませんでした」と表示される場合
[続ける]をクリックします。
クリック後に同じ設定画面が表示された場合は※②をご参照ください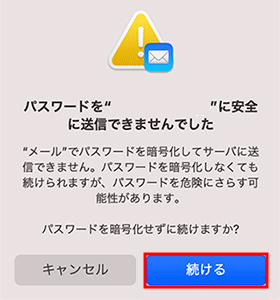 ※②[サインイン]をクリック後に同じ画面が表示される場合
※②[サインイン]をクリック後に同じ画面が表示される場合
入力内容を確認して正しく入力し直し、(手順「3」「4」をご参照ください)[サインイン]をクリックします。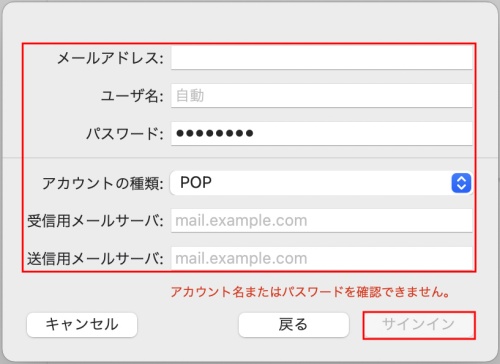
-
5
環境設定
メニューバーの[メール]をクリックし[環境設定]をクリックします。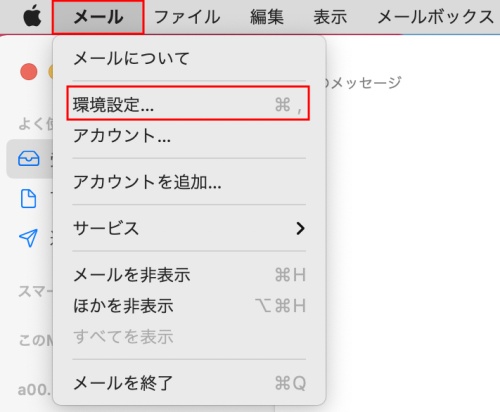
-
6
アカウントの選択
左上の「アカウント」をクリックし、作成したアカウントを選択します。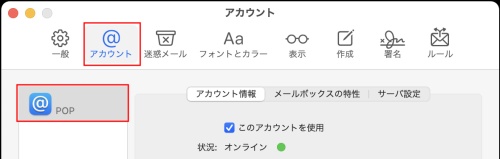
-
7
アカウント情報
「アカウント情報」をクリックします。
「メッセージ受信後にメッセージのコピーをサーバから削除」のチェック欄について、他端末でも同じメールを受信したい場合はチェックを外します。チェックを入れた場合、このMailでのみメール受信可能となります。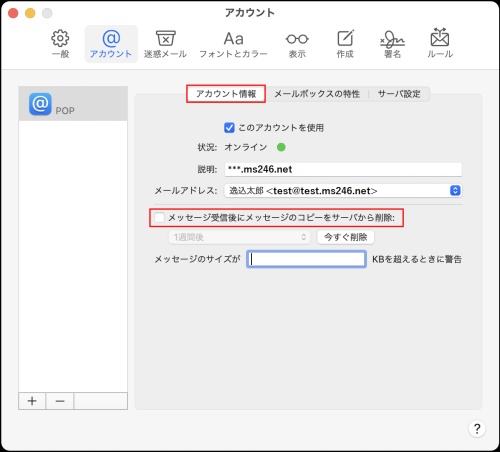
-
8
サーバ設定
①「サーバ設定」をクリックします。
「受信用メールサーバ(POP)」を以下のように入力・設定します。
②ユーザ名:POPアカウント
(メールアドレスの@を%に変更したもの)
③ホスト名:POPサーバ
(例:mail.サブドメイン.ms246.net)
④[接続設定を自動的に管理]のチェック外す
⑤ポート:110
⑥[TLS/SSLを使用]のチェックを外す
⑦認証:パスワード
「送信用メールサーバ(SMTP)」を以下のように入力・設定します。
⑧ユーザ名:メールアドレス
⑨ホスト名:sa01.ms246.net
⑩[接続設定を自動的に管理]のチェック外す
⑪ポート:587
⑫[TLS/SSLを使用]のチェックを外す
⑬認証:パスワード
⑭[保存]をクリックします。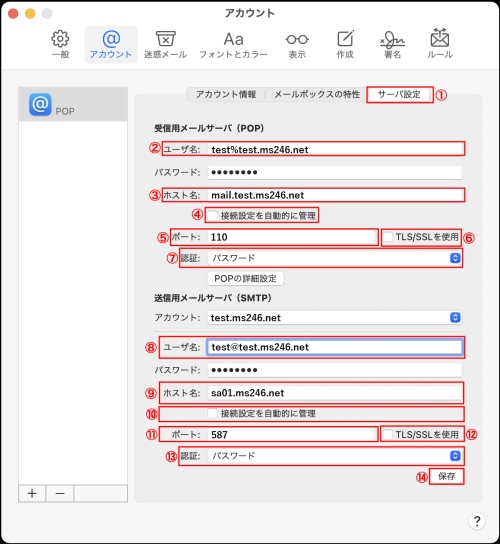
-
9
設定完了
画面左上の「閉じる」ボタンをクリックします。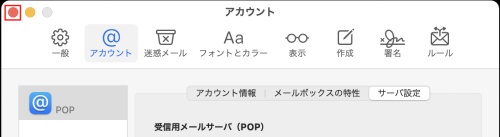 以上で「macOS Mail」の設定は完了です。
以上で「macOS Mail」の設定は完了です。
設定変更方法
-
1
環境設定画面
Mailを起動し、メニューバーの「メール」から「環境設定」を選択します。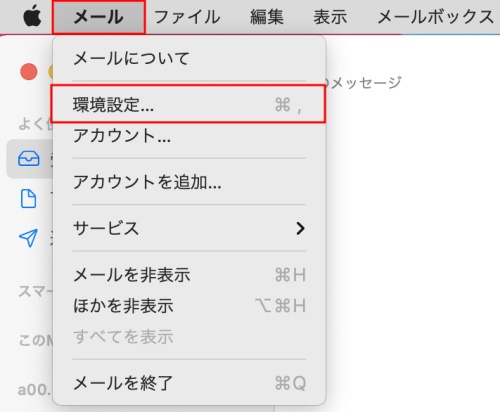
-
2
アカウント設定画面
左上の「アカウント」をクリックし、設定変更したいアカウントを選択します。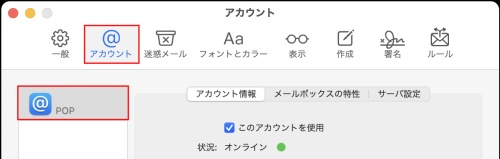
-
3
POPアカウントの設定
- 「サーバ設定」をクリックします。
- 「受信用メールサーバ(POP)」を以下のように入力・設定します。
ユーザ名:POPアカウント(メールアドレスの@を%に変更したもの)
ホスト名:POPサーバ(例:mail.サブドメイン.ms246.net)
[接続設定を自動的に管理]のチェック外す
ポート:110
[TLS/SSLを使用]のチェックを外す
認証:パスワード - 「送信用メールサーバ(SMTP)」を以下のように入力・設定します。
ユーザ名:メールアドレス
ホスト名:sa01.ms246.net
[接続設定を自動的に管理]のチェック外す
ポート:587
[TLS/SSLを使用]のチェックを外す
認証:パスワード - [保存]をクリックします。
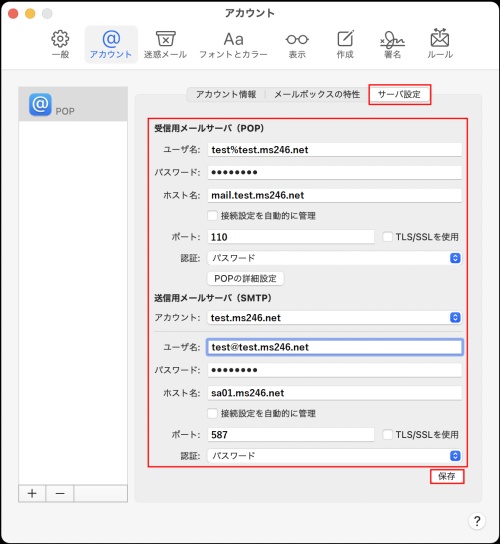
-
4
設定完了
画面左上の「閉じる」ボタンをクリックします。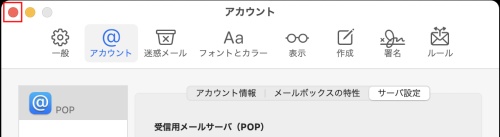 ※「~の変更内容を保存しますか?」と表示される場合
※「~の変更内容を保存しますか?」と表示される場合
「保存」をクリックします。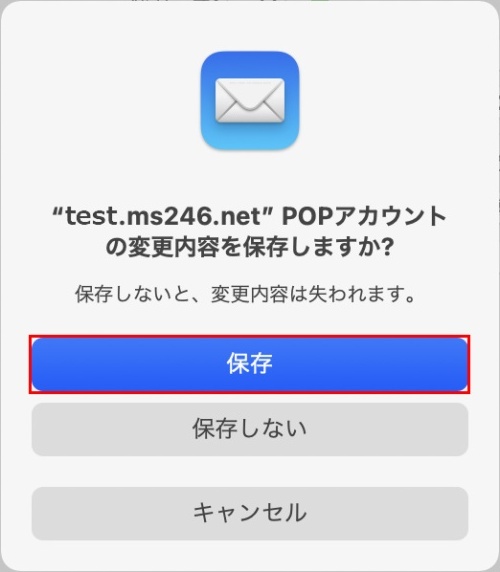
インターネットのサービスに加入の方は
下記の情報も参照下さい。
-

かっとびフレッツ
-

ケーブルプラス電話
-

東京電力




