インターネットサポート outlook2019/2016 ms246.netドメインメール設定方法
新規設定方法
-
1
Outlookを起動
 Outlookを起動します。
Outlookを起動します。
画面遷移はインストール方法(アップグレード、ライセンス購入等)により異なる場合がございます。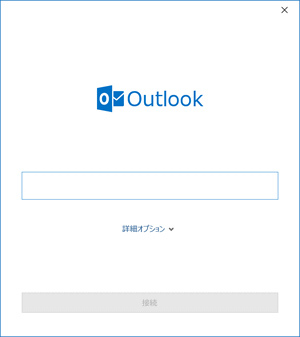 ※①「Outlook」の画面が表示された場合
※①「Outlook」の画面が表示された場合
手順「3」へお進みください。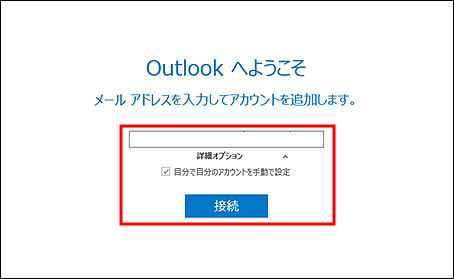 ※②「Outlookへようこそ」の画面が表示された場合
※②「Outlookへようこそ」の画面が表示された場合
空欄にメールアドレスを入力します
[詳細オプション]をクリック、[自分で自分のアカウントを手動で設定]にチェックを入れます
[接続]をクリックします
手順「4」へお進みください。 -
2
アカウント情報画面
[ファイル]をクリックします。
[情報]から[アカウントの追加]をクリックします。
※上記操作で「Outlookへようこそ」が表示された場合は、
手順1※②を参照ください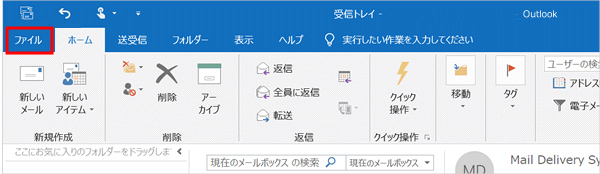
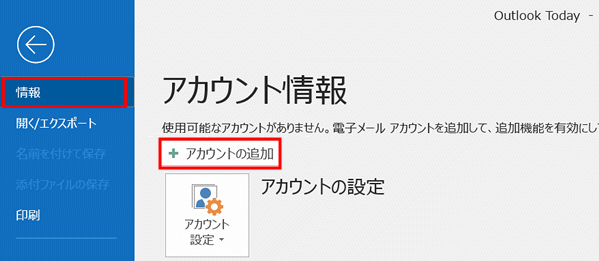
-
3
Outlookの画面
メールアドレスを入力します。
[詳細オプション]をクリックし、[自分で自分のアカウントを手動で設定]にチェックを入れます。
[接続]をクリックします。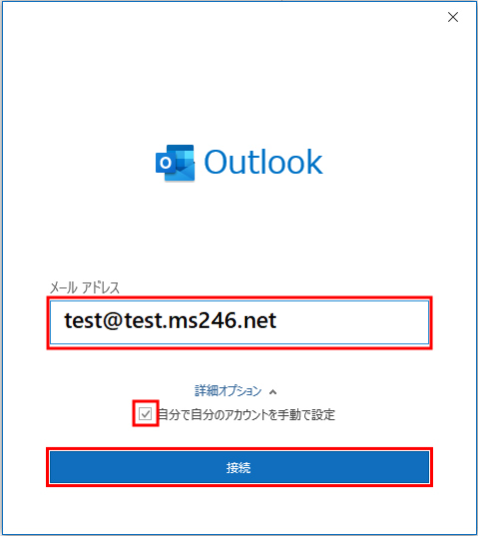
-
4
詳細設定(アカウントの種類を選択)
詳細設定(または「アカウントの種類を選択」)で[POP]をクリックします。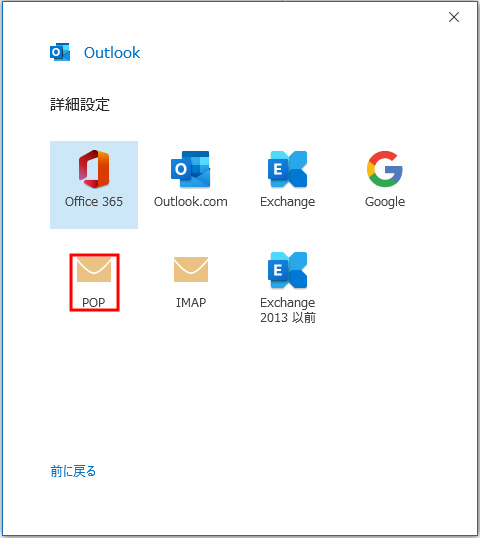
-
5
POPアカウントの設定-1
※画面が表示されない場合は、次の手順へお進みください
以下のように入力し⑦[次へ]をクリックします。
受信メール
①サーバー:POPサーバ
(例:mail.サブドメイン.ms246.net)
②ポート:110
③[このサーバーでは暗号化~]チェックはずす
送信メール
④サーバー:sa01.ms246.net
⑤ポート:587
⑥暗号化方法:なし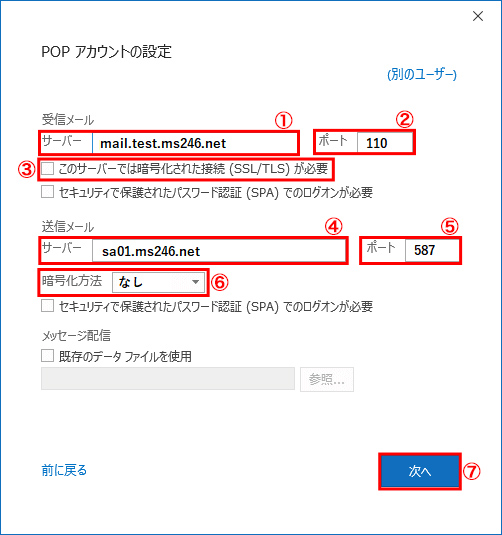
-
6
POPアカウントの設定-2
「パスワード」欄にPOPアカウントパスワードを入力します。
[接続]をクリックします。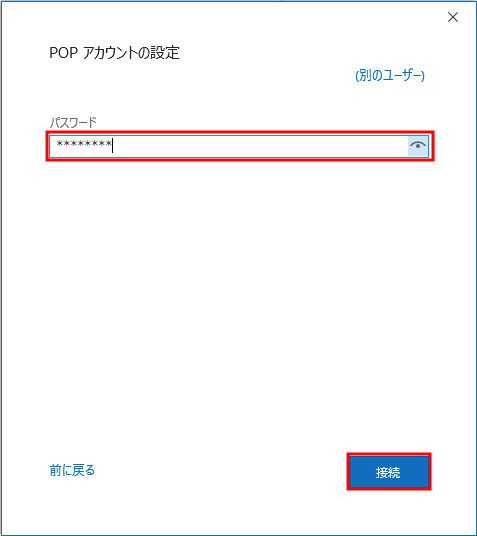
-
7
パスワード入力のダイアログ表示
※表示されない場合は次の手順へお進みください
・サーバー:POPサーバ(変更不可)
・ユーザー名:POPアカウント
(メールアドレスの@を%に変更したもの)
※最初に入っている文字列を消去してPOPアカウントを入力します
・パスワード:POPアカウントパスワード
以上のように入力し[OK]をクリックします。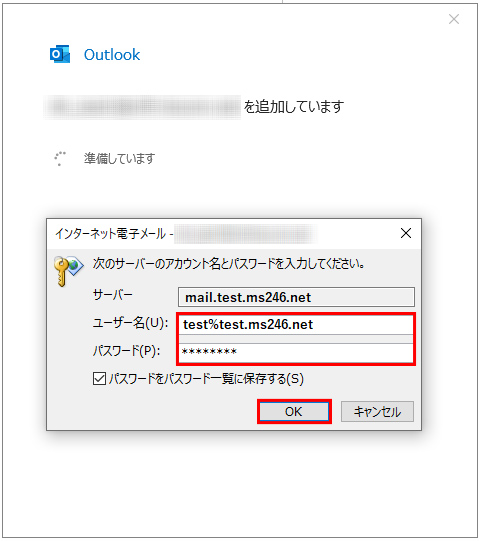 続けて表示される画面にて
続けて表示される画面にて
・サーバー:sa01.ms246.net(変更不可)
・ユーザー名:メールアドレス
※最初に入っている文字列を消去してメールアドレスを入力します
・パスワード:POPアカウントパスワード
以上のように入力し[OK]をクリックします。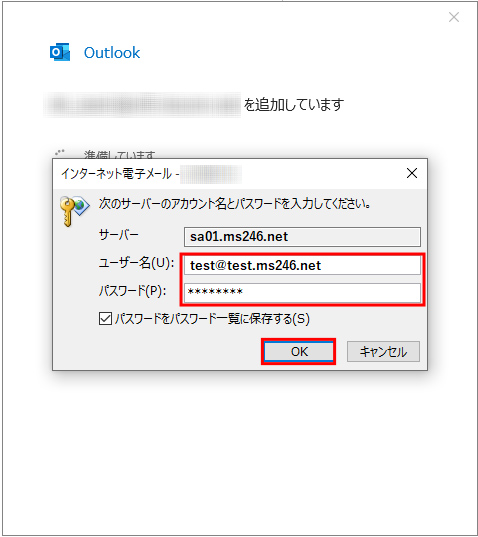
-
8
メールアカウント追加
メールアカウント追加完了画面が表示されます。
[Outlook Mobileをスマートフォンにも設定する]のチェックを外し[完了]をクリックします。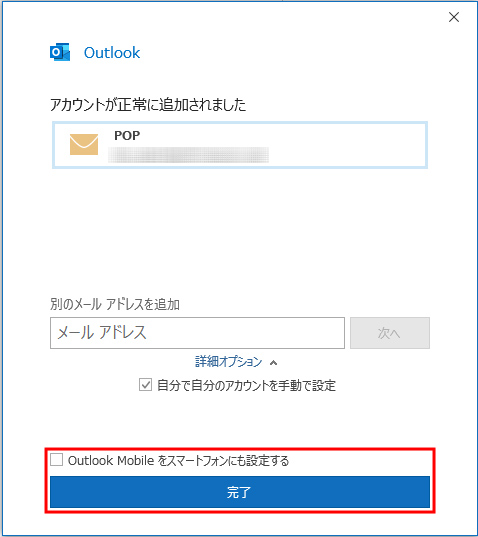 ※①スマートフォン用設定画面が表示された場合は右上の[閉じる]で閉じてください。
※①スマートフォン用設定画面が表示された場合は右上の[閉じる]で閉じてください。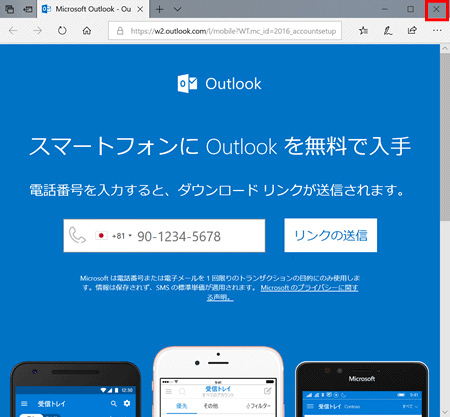 ※②[次のサーバーのアカウント名とパスワードを入力してください]のダイアログが表示された場合、[キャンセル]で閉じてください。
※②[次のサーバーのアカウント名とパスワードを入力してください]のダイアログが表示された場合、[キャンセル]で閉じてください。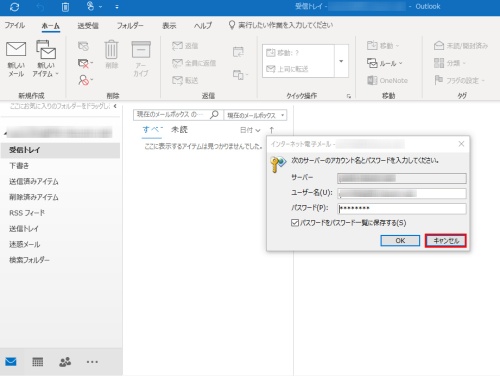
-
9
アカウント設定の修復
Outlookが起動し、受信トレイが見える画面が表示されたら、メニューバーの[ファイル]をクリックします。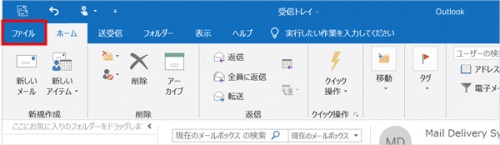 [情報]をクリックし、アカウント情報画面で[アカウント設定]→[アカウント設定(A)]をクリックします。
[情報]をクリックし、アカウント情報画面で[アカウント設定]→[アカウント設定(A)]をクリックします。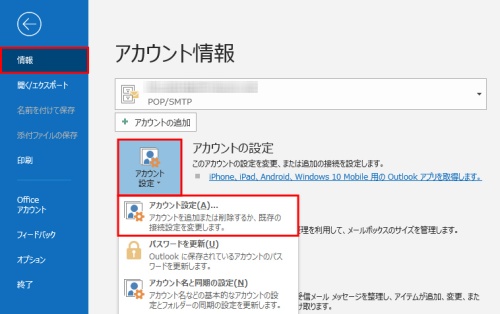 設定したメールアドレスを選択し、[修復(R)]をクリックします。
設定したメールアドレスを選択し、[修復(R)]をクリックします。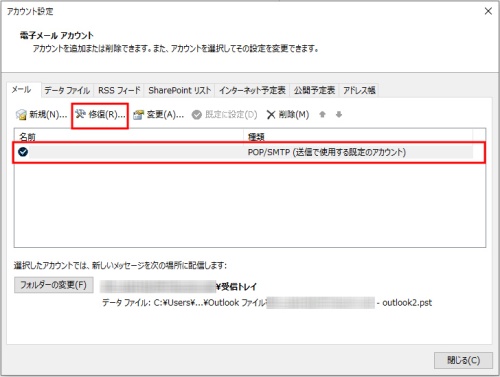 [詳細オプション]をクリックし[自分で自分のアカウントを手動で修復]をチェックします。
[詳細オプション]をクリックし[自分で自分のアカウントを手動で修復]をチェックします。
[修復]をクリックします。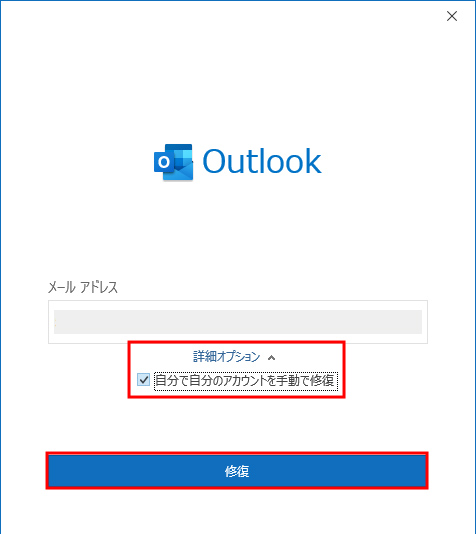
-
10
POPアカウントの設定
「POPアカウントの設定」画面で「受信メール」の項目をクリックし各項目を確認・変更をしてください。
受信メール
①ユーザー名:POPアカウント
(メールアドレスの@を%に変更したもの)
②パスワード:POPアカウントパスワード
③「パスワードを保存する」チェック入れる
④サーバー:POPサーバ
(例:mail.サブドメイン.ms246.net)
⑤ポート:110
⑥チェック外す(2箇所)
上記の入力値の確認と変更が完了したら
⑦[送信メール]をクリックします。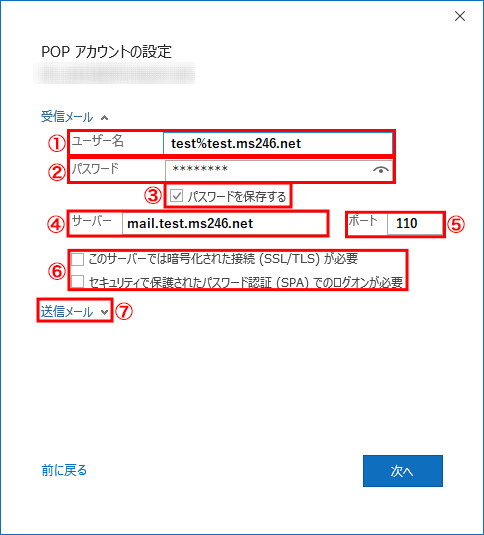 「送信メール」の各項目を確認・変更をしてください。
「送信メール」の各項目を確認・変更をしてください。
送信メール
⑧サーバー:sa01.ms246.net
⑨ポート:587
⑩暗号化方法:なし
⑪[送信(SMTP)サーバーには認証が必要です]のチェック入れる
⑫[ユーザー名とパスワードを使用してログオン]を選択
⑬ユーザー名:メールアドレス
⑭パスワード:POPアカウントパスワード
⑮[パスワードを保存する]のチェック入れる
以上の確認・入力項目の修正が完了しましたら
⑯[次へ](バージョンにより[修復])をクリックします。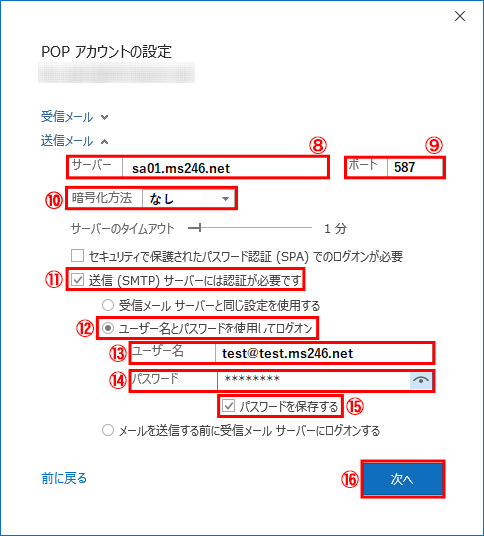 ※再度「送信」のパスワードの入力画面が表示される場合は以下のように入力ください。画面が表示されない場合は次の手順へお進みください。
※再度「送信」のパスワードの入力画面が表示される場合は以下のように入力ください。画面が表示されない場合は次の手順へお進みください。
・サーバー:sa01.ms246.net(変更不可)
・ユーザー名:メールアドレス
・パスワード:POPアカウントパスワード
以上のように入力し[OK]をクリックします。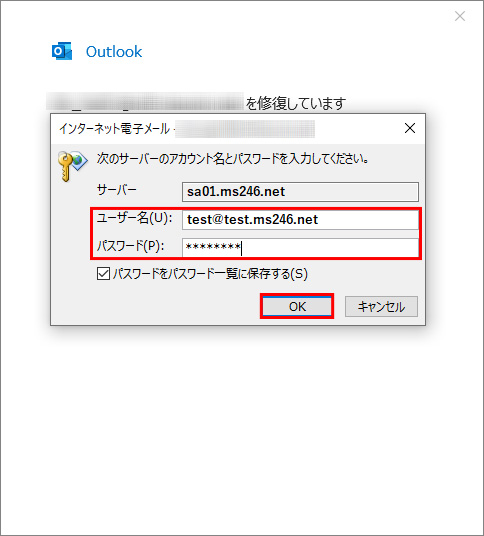
-
11
設定完了
[完了]をクリックします。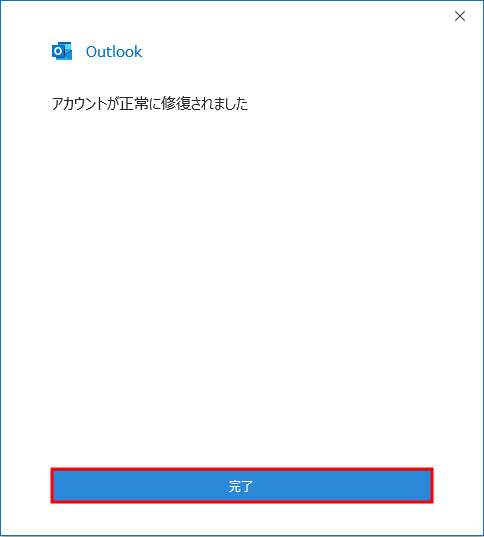 「アカウント設定」画面が残っている場合は[閉じる]をクリックします。
「アカウント設定」画面が残っている場合は[閉じる]をクリックします。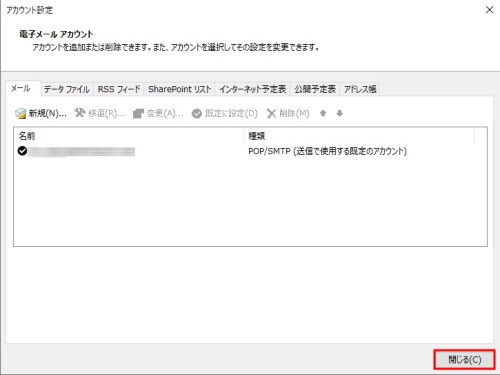 以上で「Outlook 2019 / 2016」の設定は完了です。
以上で「Outlook 2019 / 2016」の設定は完了です。
設定変更方法
-
1
アカウント設定画面
Outlookを起動します。
- 「ファイル」タブをクリックします。
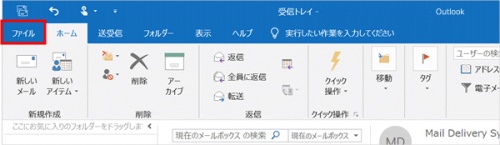 2.「情報」をクリックします。
2.「情報」をクリックします。
3.「アカウント設定」から「アカウント設定(A)」をクリックします。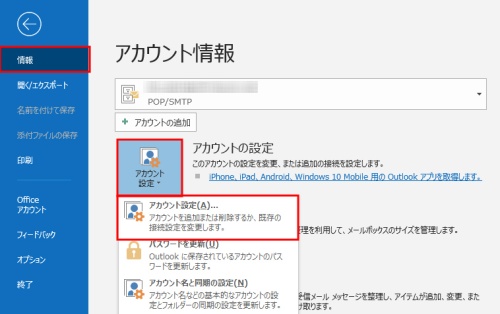
-
2
アカウント設定の修復
- 設定を変更したいメールアカウントを選択します。
- 「修復」をクリックします。
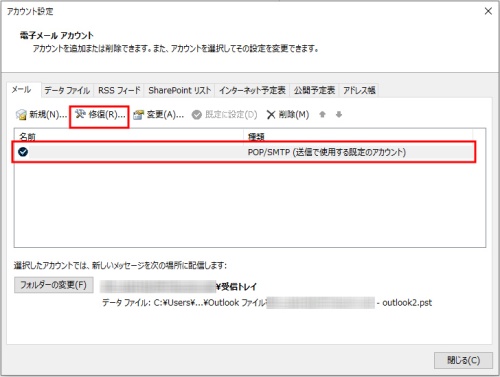 3.[詳細オプション]をクリックし[自分で自分のアカウントを手動で修復]をチェックします。
3.[詳細オプション]をクリックし[自分で自分のアカウントを手動で修復]をチェックします。
4.[修復]をクリックします。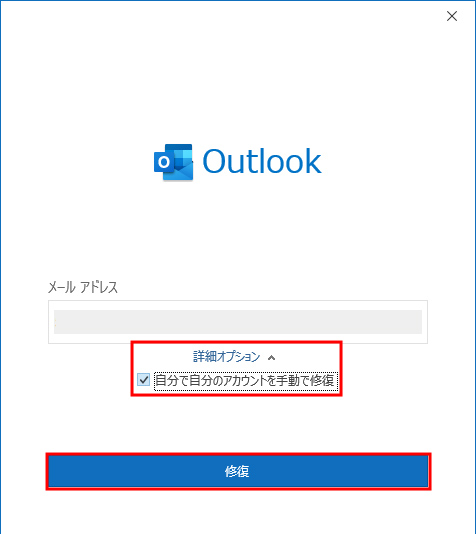
-
3
POPアカウントの設定
「POPアカウントの設定」画面で「受信メール」の項目をクリックし各項目を確認・変更をしてください。
1.受信メール
①ユーザー名:POPアカウント
お客様のメールアドレスの「@」を「%」に置き換えたものを入力します。
(例)メールアドレスが「itstaro@xxx.ms246.net」の場合、「itstaro%xxx.ms246.net」と入力します。
②パスワード:POPアカウントパスワード
③「パスワードを保存する」チェック入れる
④サーバー:POPサーバ
(例:mail.サブドメイン.ms246.net)
⑤ポート:110
⑥チェック外す(2箇所)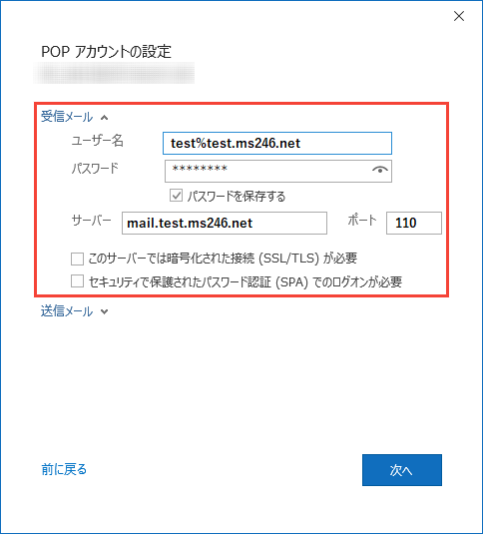 2.送信メール
2.送信メール
サーバー:sa01.ms246.net
ポート:587
暗号化方法:なし
[送信(SMTP)サーバーには認証が必要です]のチェック入れる
[ユーザー名とパスワードを使用してログオン]を選択
ユーザー名:メールアドレス
パスワード:POPアカウントパスワード
[パスワードを保存する]のチェック入れる
以上の確認・入力項目の修正が完了しましたら[次へ](バージョンにより[修復])をクリックします。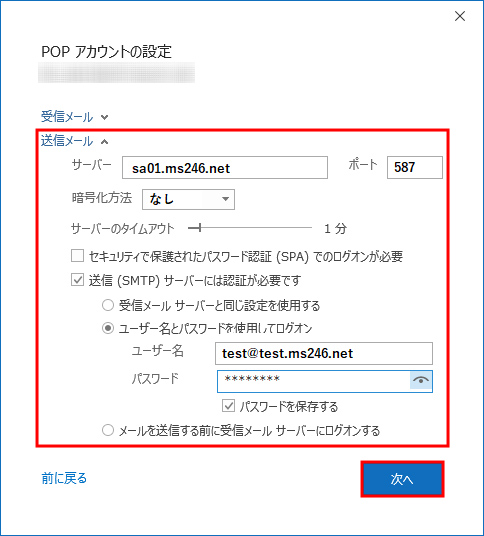 ※再度「送信」のパスワードの入力画面が表示される場合は以下のように入力ください。画面が表示されない場合は次の手順へお進みください。
※再度「送信」のパスワードの入力画面が表示される場合は以下のように入力ください。画面が表示されない場合は次の手順へお進みください。
・サーバー:sa01.ms246.net(変更不可)
・ユーザー名:メールアドレス
・パスワード:POPアカウントパスワード
以上のように入力し[OK]をクリックします。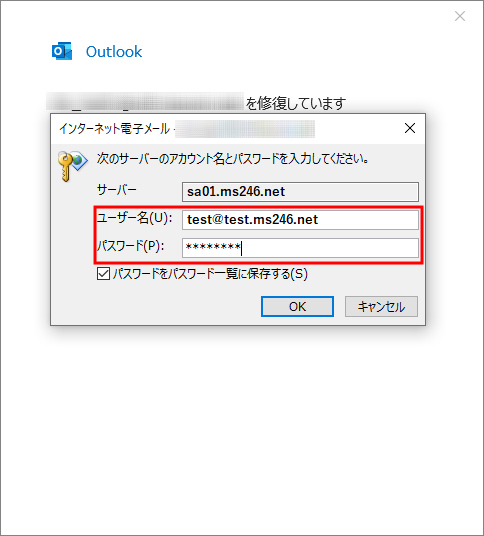
-
4
設定完了
[完了]をクリックします。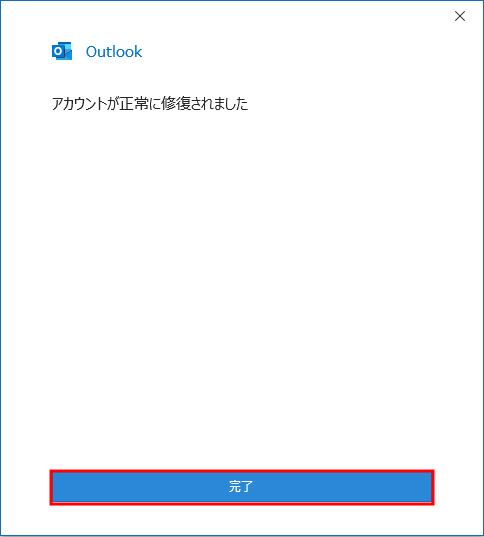 「アカウント設定」画面が残っている場合は[閉じる]をクリックします。
「アカウント設定」画面が残っている場合は[閉じる]をクリックします。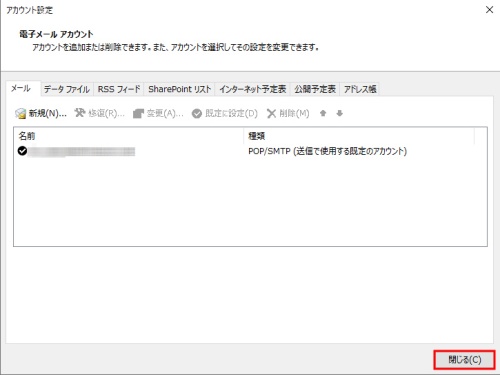
インターネットのサービスに加入の方は
下記の情報も参照下さい。
-

かっとびフレッツ
-

ケーブルプラス電話
-

東京電力




