インターネットサポート スマートフォン・タブレットをご利用のお客さま
メールソフトの設定をする前に、あらかじめ「マイページ」にてメールアドレスを取得しておく必要があります。
メールアドレスを取得していない場合はメールアドレスの取得方法をご確認の上、取得をお願いいたします。
メールアドレスを取得していない場合はメールアドレスの取得方法をご確認の上、取得をお願いいたします。
Android
ここではAndroid 10.0搭載のタブレットを元に作成しています。それ以外の場合は、画面が異なる可能性があります。
※2026年1月以降、Gmailアプリで弊社メールアドレスが利用不可になる可能性がございます。予めご了承ください。
新規設定方法
【動画で確認】
-
ステップ1
Gmailの起動
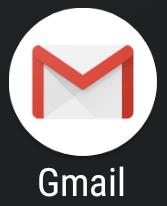 [Gmail]アプリを起動します。
[Gmail]アプリを起動します。 -
ステップ2
Gmailへようこそ
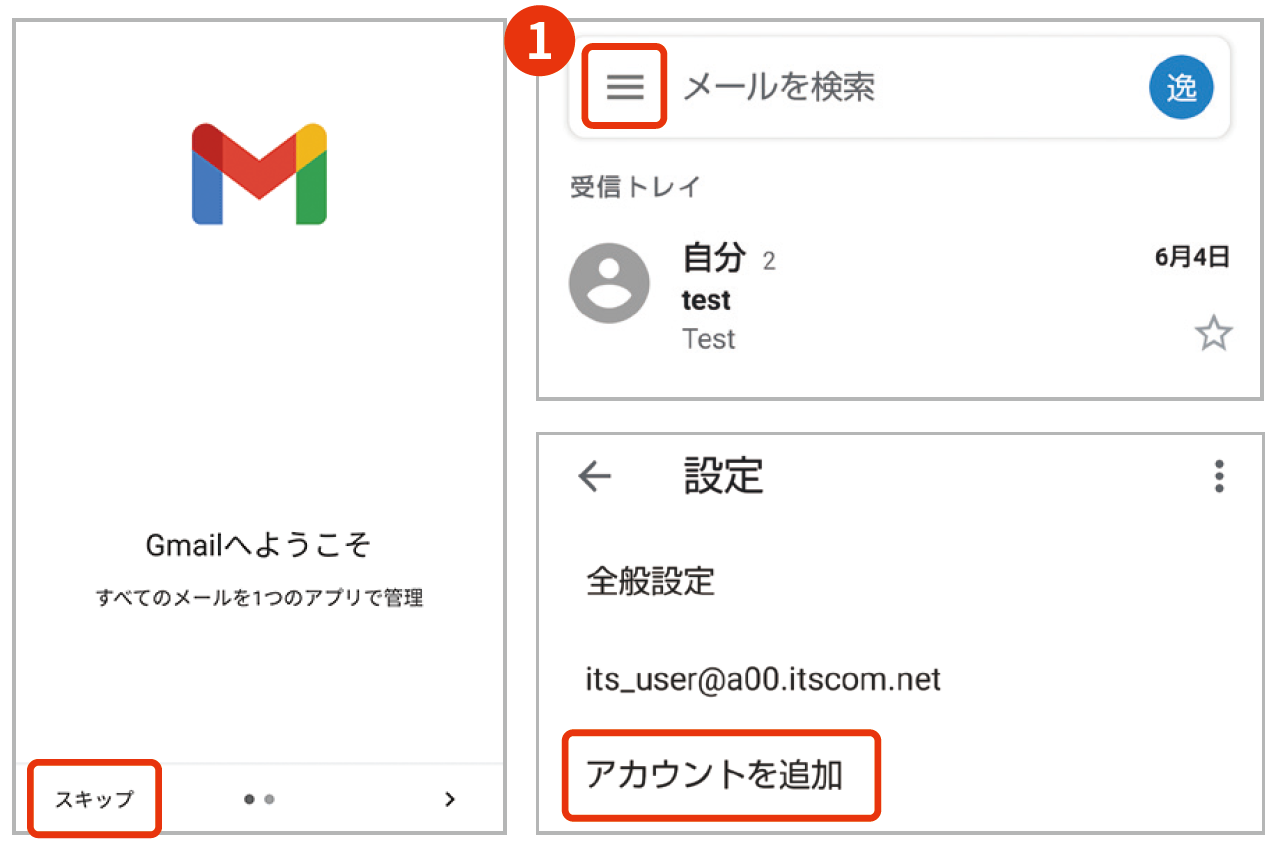 「Gmailへようこそ」の画面が表示されたら[スキップ]をタップします。※「受信トレイ」が表示された場合❶をタップ→[設定]→[アカウントを追加]をタップします。
「Gmailへようこそ」の画面が表示されたら[スキップ]をタップします。※「受信トレイ」が表示された場合❶をタップ→[設定]→[アカウントを追加]をタップします。 -
ステップ3
メールアドレス追加
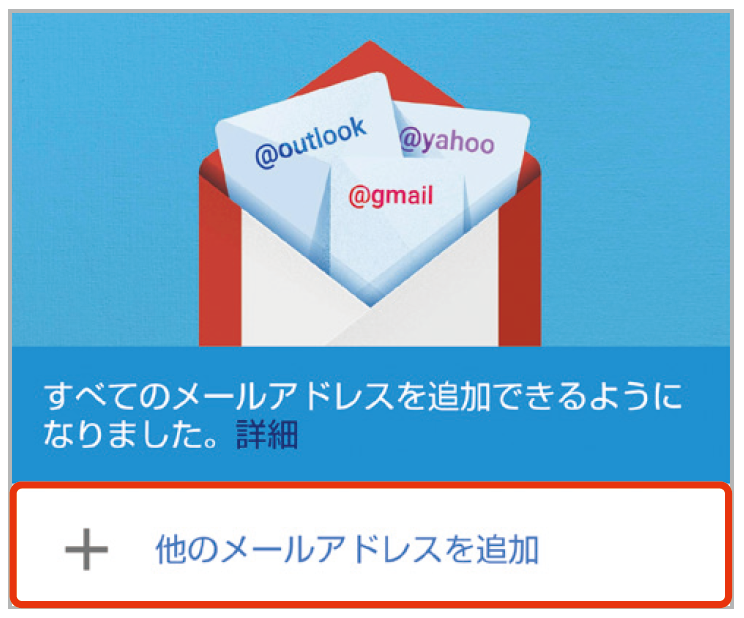 メールアドレス追加の画面が表示されたら[メールアドレスを追加]をタップします。
メールアドレス追加の画面が表示されたら[メールアドレスを追加]をタップします。 -
ステップ4
メールのセットアップ
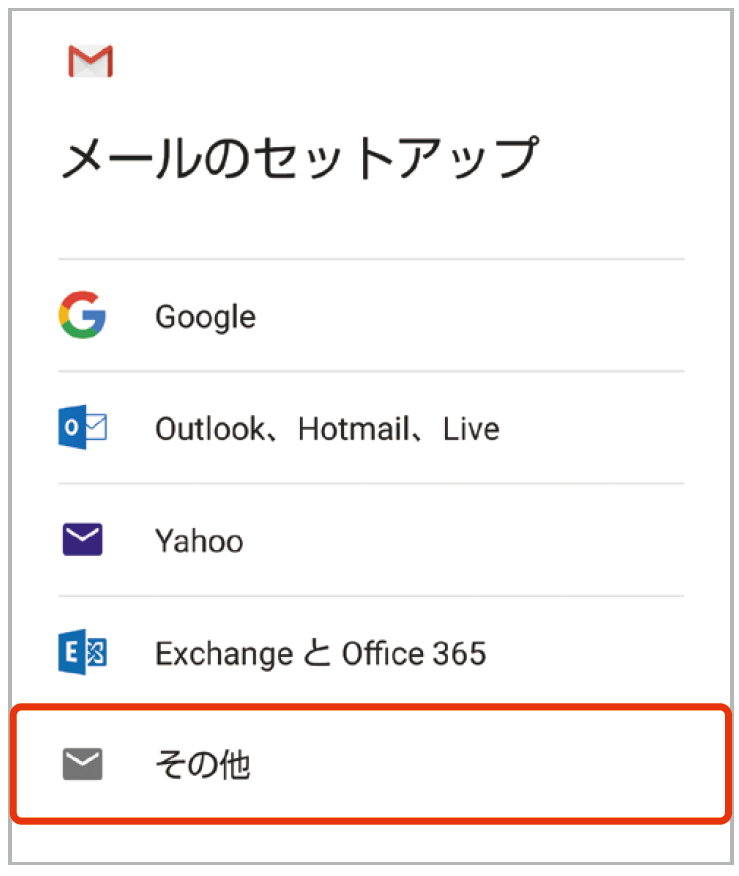 [その他]をタップします。
[その他]をタップします。 -
ステップ5
メールアドレスの追加
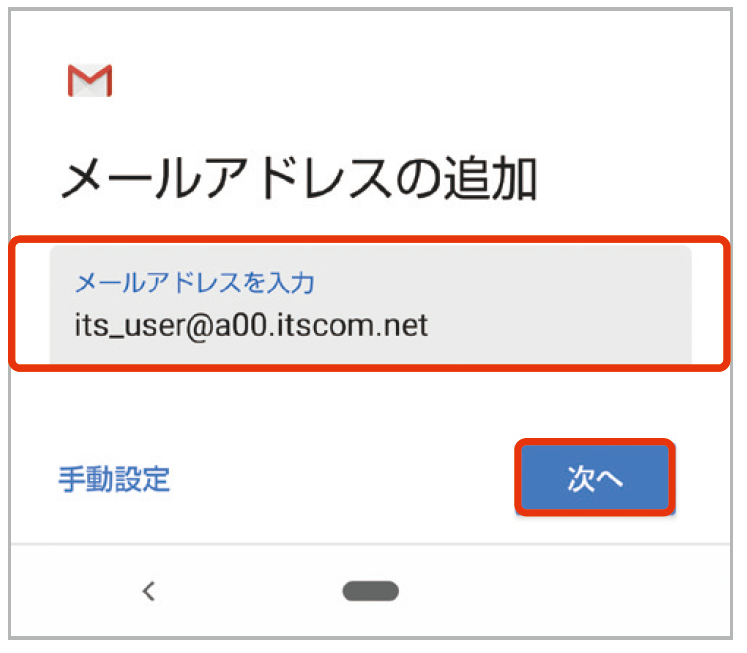 「メールアドレスを入力」欄にメールアドレスを入力します。[次へ]をタップします。
「メールアドレスを入力」欄にメールアドレスを入力します。[次へ]をタップします。 -
ステップ6
アカウントの種類を選択
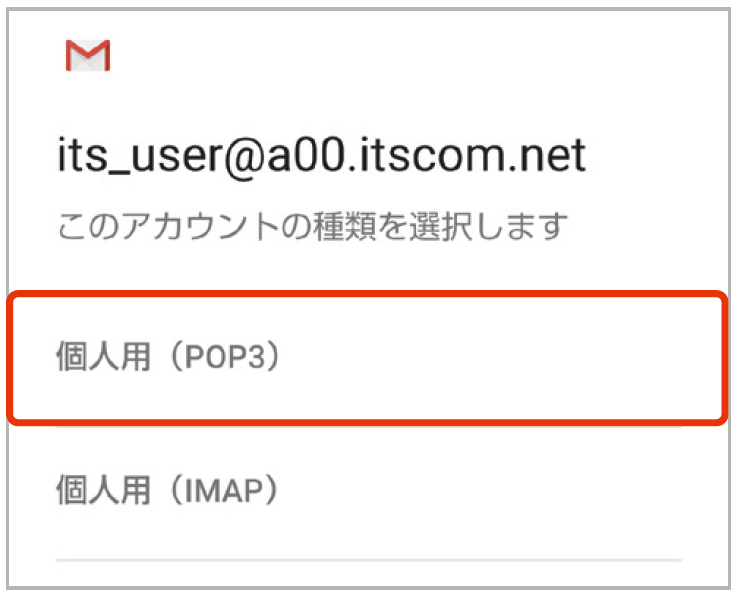 [個人用(POP 3 )]をタップします。
[個人用(POP 3 )]をタップします。 -
ステップ7
パスワードの入力
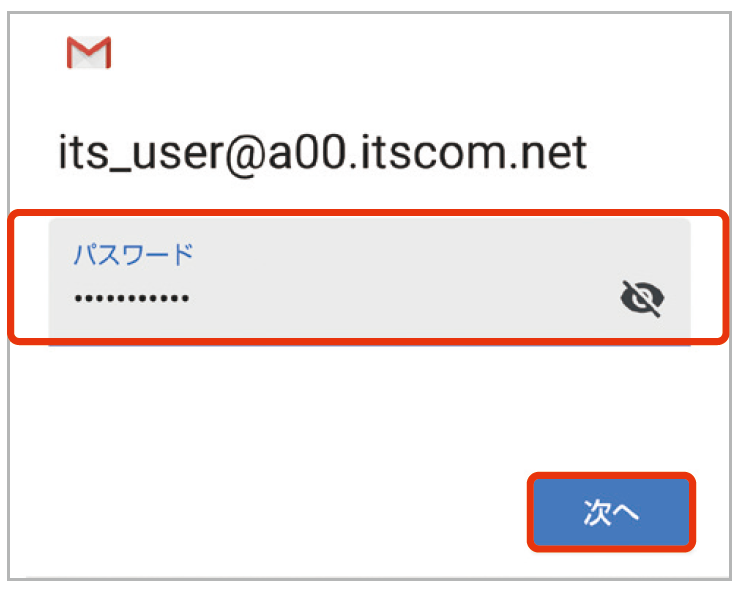 パスワードの入力欄にPOP アカウントパスワードを入力します。
パスワードの入力欄にPOP アカウントパスワードを入力します。
入力後に[次へ]をタップします。 -
ステップ8
受信サーバーの設定
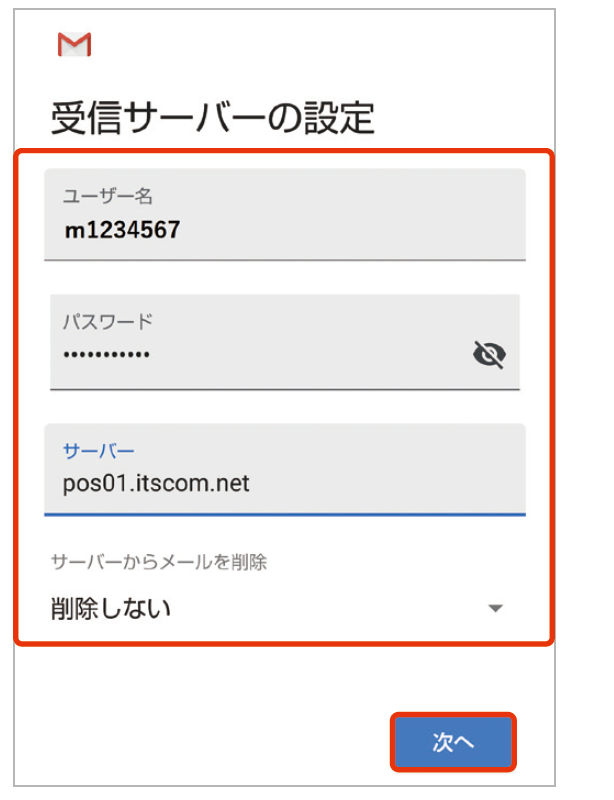 以下のように入力・設定します。
以下のように入力・設定します。
・ユーザー名:POPアカウント(mと数字7 桁)・パスワード:POPアカウントパスワード・サーバー:pos 01 .itscom.net・サーバーからメールを削除:削除しない上記入力後に[次へ]をタップします。 -
ステップ9
送信サーバーの設定
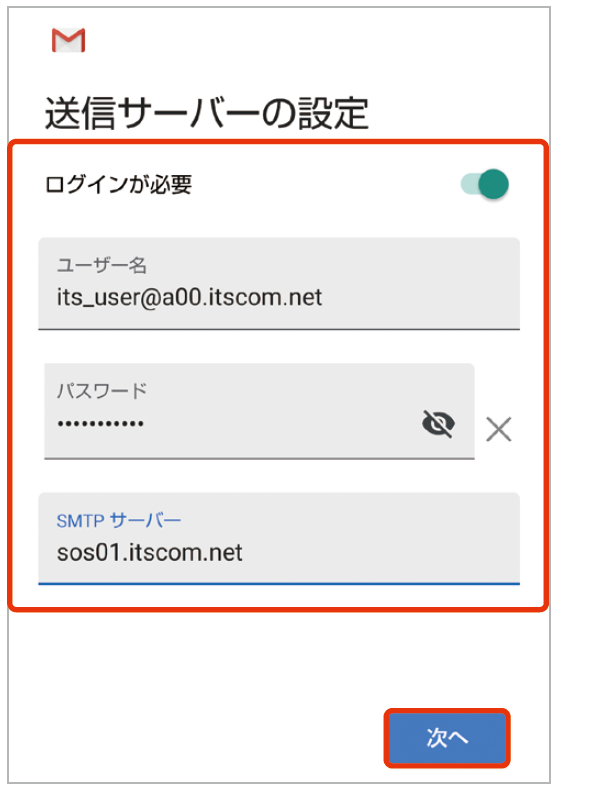 以下のように入力・設定します。・ログインが必要:オンにする・ユーザー名:メールアドレス・パスワード:POPアカウントパスワード・SMTPサーバー:sos 01 .itscom.net上記入力後に[次へ]をタップします。
以下のように入力・設定します。・ログインが必要:オンにする・ユーザー名:メールアドレス・パスワード:POPアカウントパスワード・SMTPサーバー:sos 01 .itscom.net上記入力後に[次へ]をタップします。 -
ステップ10
アカウントのオプション
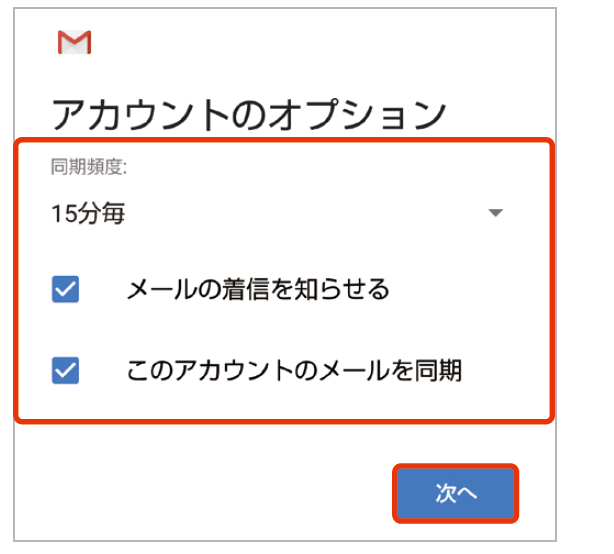 以下項目をお好みで設定します。・同期設定:頻度を選択・メールの着信を知らせる:通知する場合にチェックを入れる「このアカウントのメールを同期」にチェックを入れます。[次へ]をタップします。
以下項目をお好みで設定します。・同期設定:頻度を選択・メールの着信を知らせる:通知する場合にチェックを入れる「このアカウントのメールを同期」にチェックを入れます。[次へ]をタップします。 -
ステップ11
アカウントの設定が完了しました
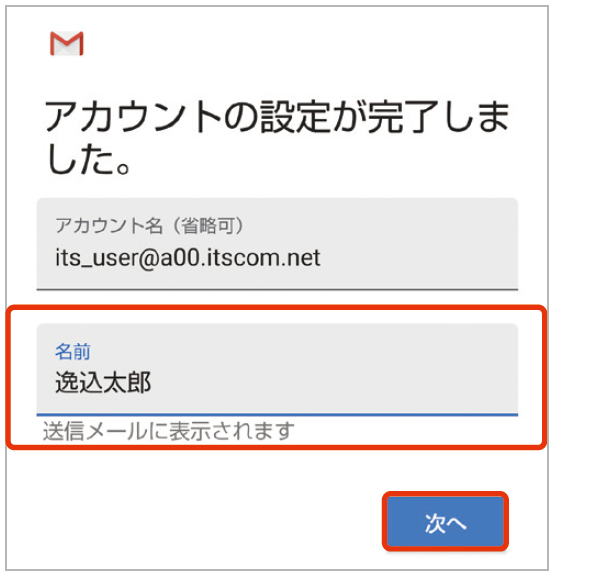 ・名前:差出人として相手に通知されるお名前以上入力後に[次へ]をタップします。
・名前:差出人として相手に通知されるお名前以上入力後に[次へ]をタップします。 -
ステップ12
GMAILに移動
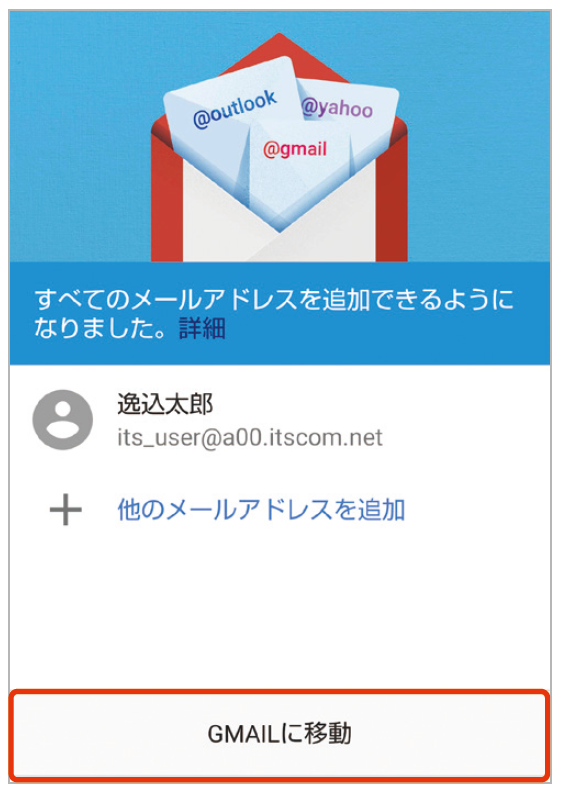 [GMAILに移動]をタップします。
[GMAILに移動]をタップします。 -
ステップ13
受信トレイ
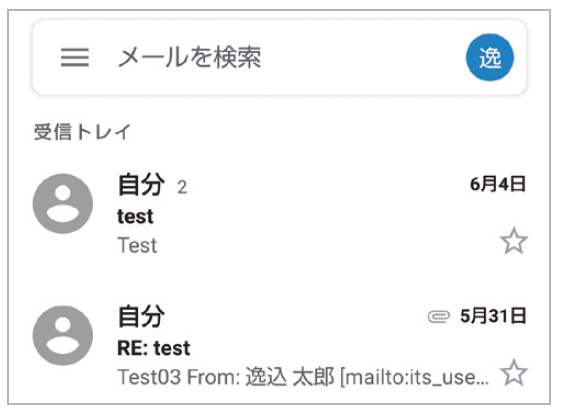 受信トレイが表示されれば設定完了です。
受信トレイが表示されれば設定完了です。
以上で「Android Gmail」の設定は完了です。
設定確認方法
-
ステップ1
[Gmail]の起動
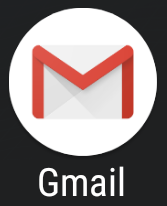 [Gmail]アプリを起動します。
[Gmail]アプリを起動します。 -
ステップ2
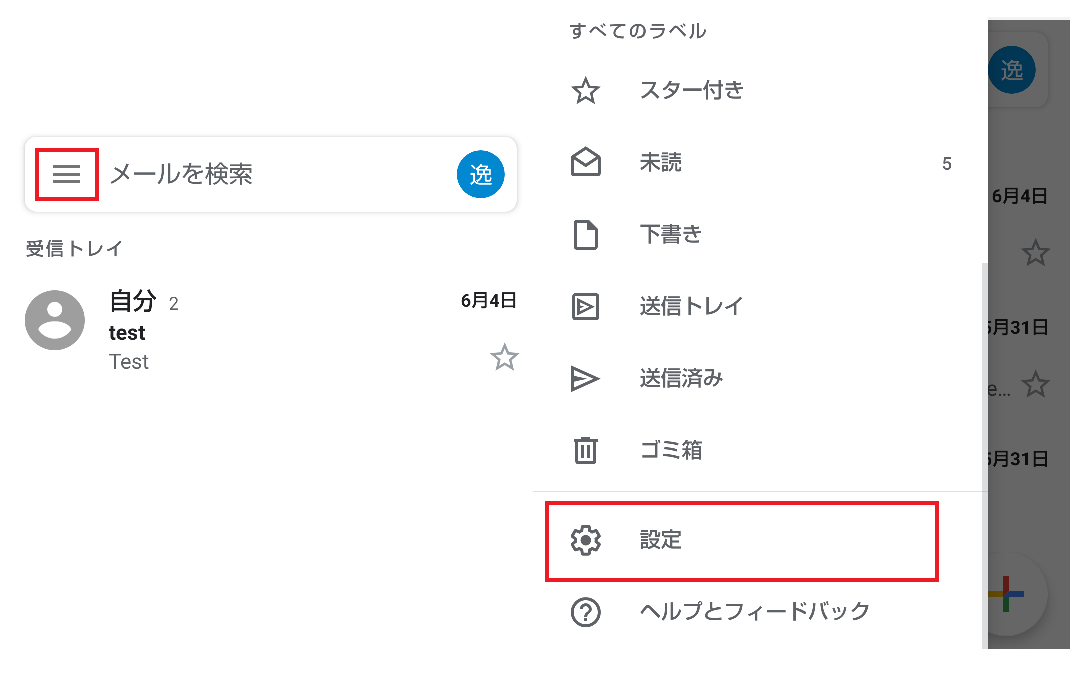 「受信トレイ」画面で、「≡」ボタンをタップし、「設定」をタップします。
「受信トレイ」画面で、「≡」ボタンをタップし、「設定」をタップします。 -
ステップ3
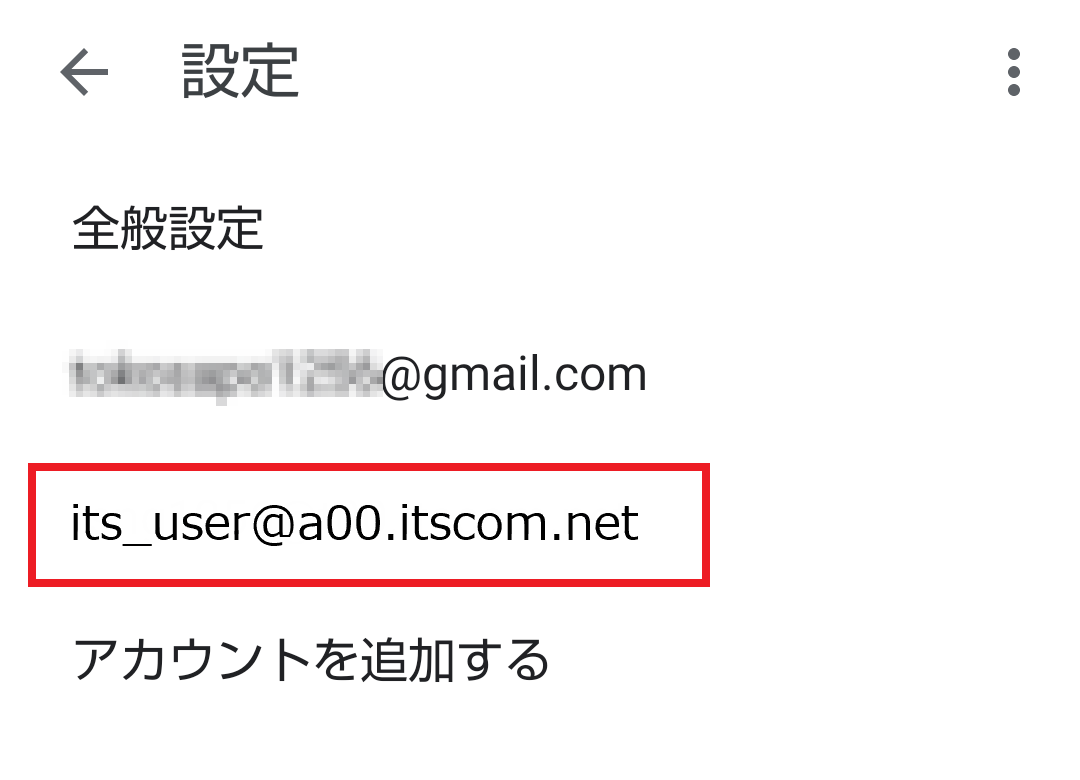 「設定」画面が表示されます。
「設定」画面が表示されます。
設定を確認したいアカウントをタップします
-
ステップ4
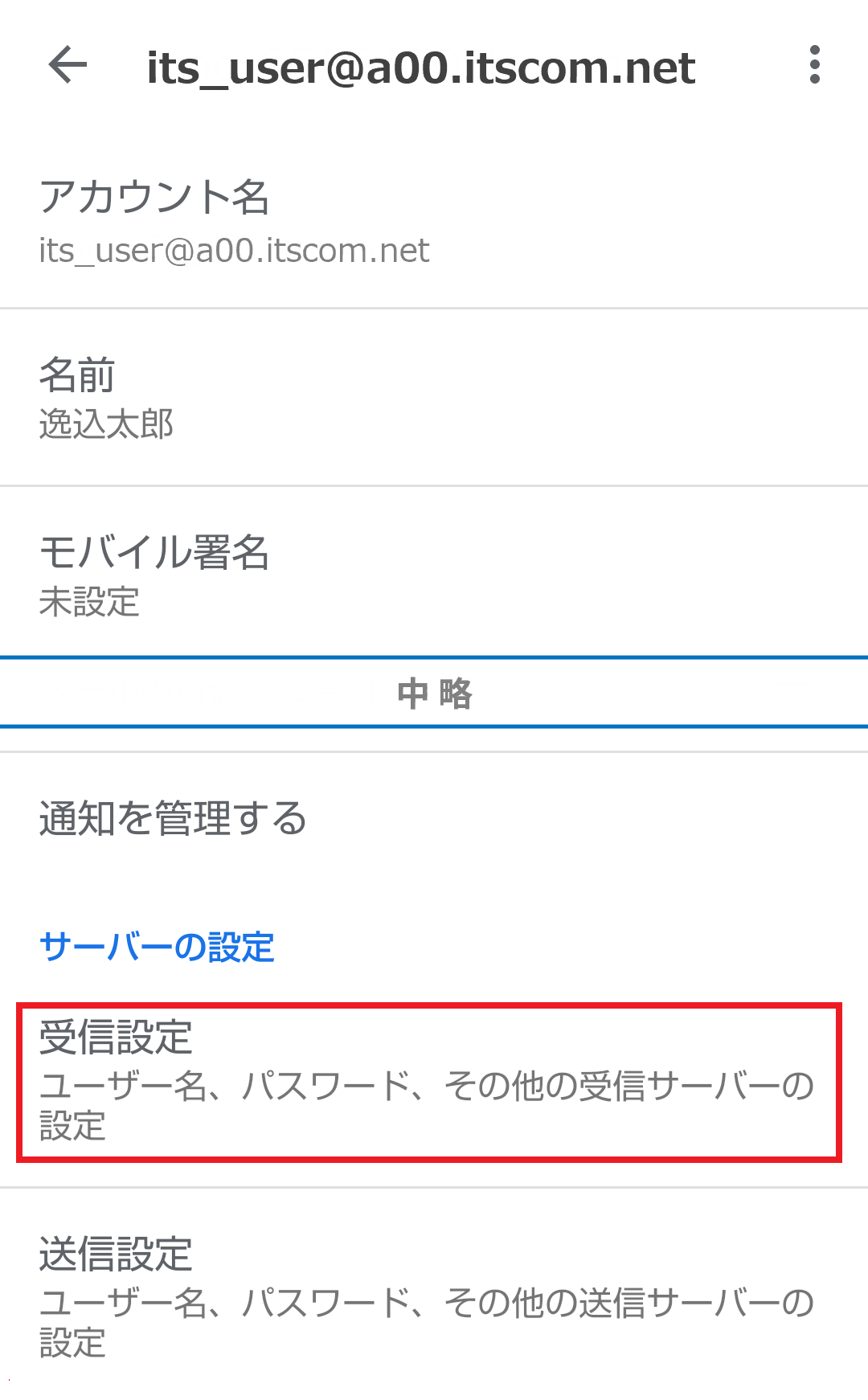 画面を下にスクロールし、「サーバー設定」項目の「受信設定」をタップします
画面を下にスクロールし、「サーバー設定」項目の「受信設定」をタップします -
ステップ5
- 受信設定画面で、以下のように設定されているかを確認します
ユーザー名 POPアカウント パスワード POPアカウントパスワード POP3サーバー POPサーバー名はドメインごとに異なります。 セキュリティの種類 SSL/TLS ポート 995 サーバーからメールを削除 必要に応じて設定します - 確認が終わりましたら、「完了」ボタンをタップします
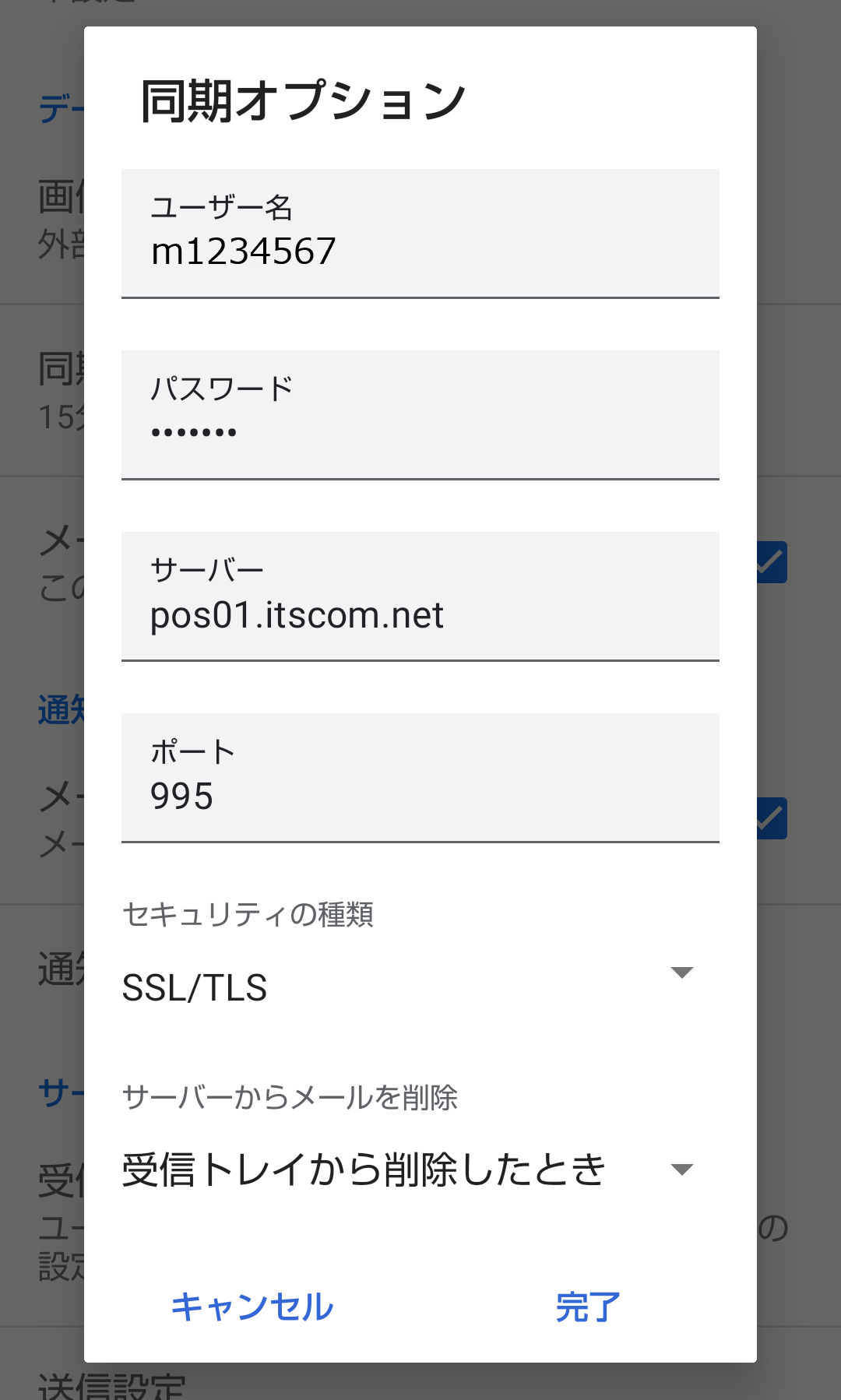
- 受信設定画面で、以下のように設定されているかを確認します
-
ステップ6
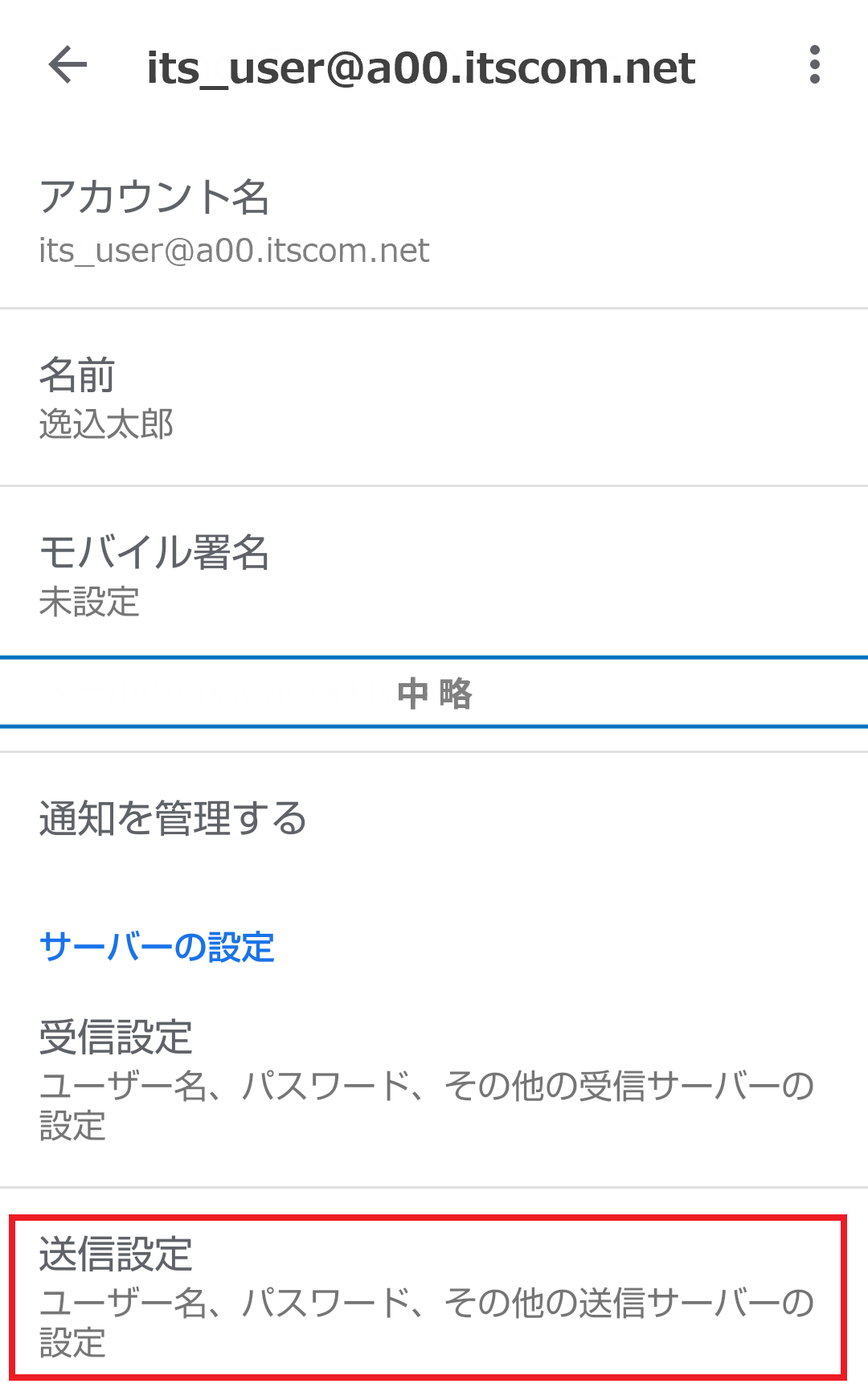 「サーバー設定」項目の「送信設定」をタップします。
「サーバー設定」項目の「送信設定」をタップします。 -
ステップ7
- 送信サーバーの設定画面で、以下のように設定されているかを確認します
SMTPサーバー名 sos01.itscom.netと入力します セキュリティの種類 SSL/TLS ポート 465 ログインが必要 チェックを入れます ユーザー名 メールアドレス パスワード POPアカウントパスワード - 確認が終わりましたら、「完了」ボタンをタップします
以上で設定確認は完了です。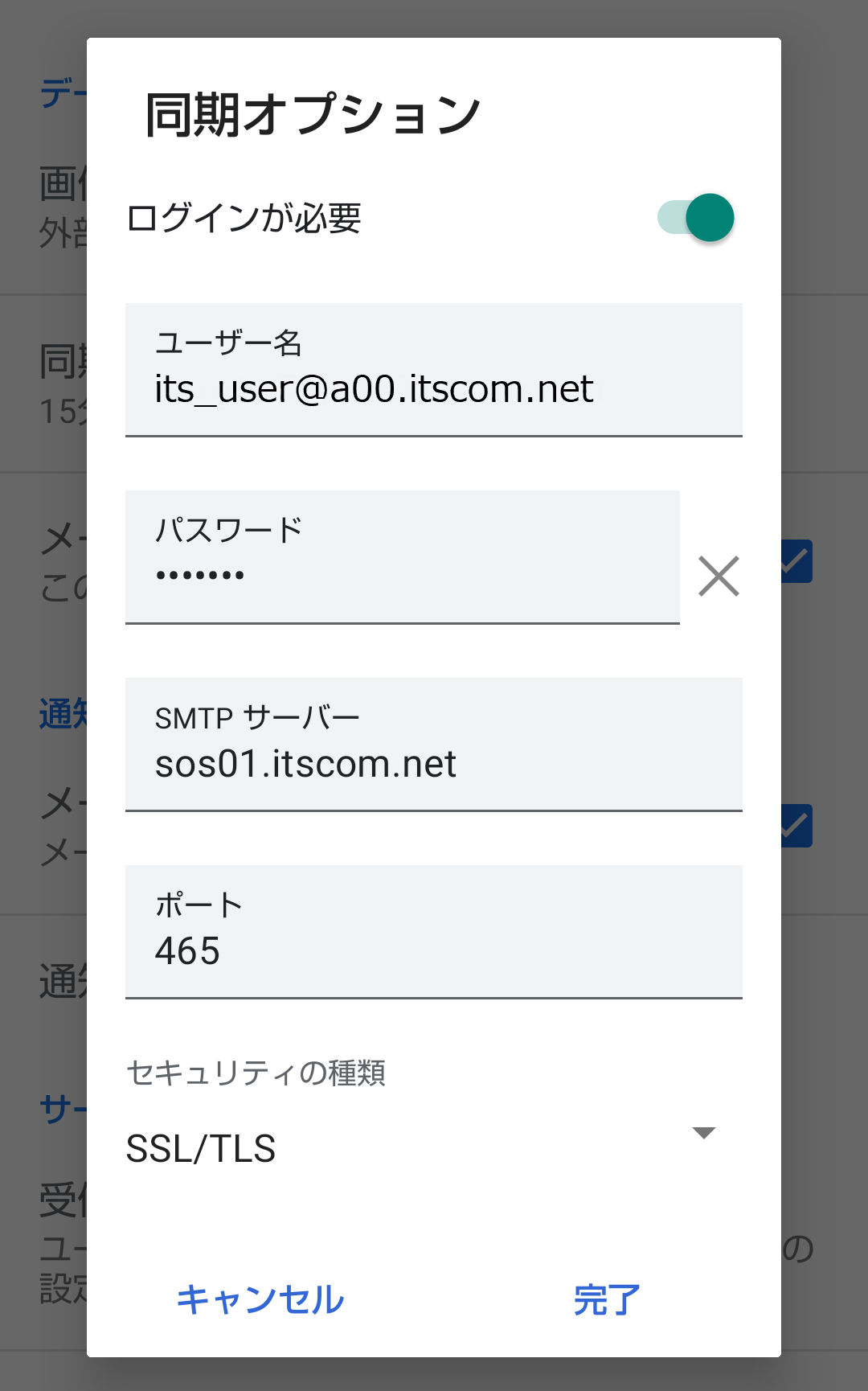
- 送信サーバーの設定画面で、以下のように設定されているかを確認します
iOS/iPad OS
新規設定方法
-
1
設定の起動
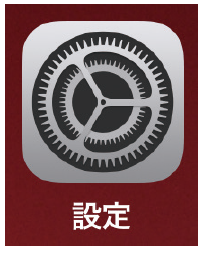 ホーム画面で[ 設定]をタップします。
ホーム画面で[ 設定]をタップします。 -
2
メールの起動
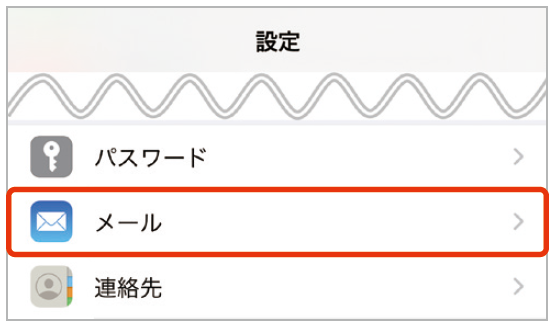 設定から[メール]をタップします。
設定から[メール]をタップします。 -
3
メール
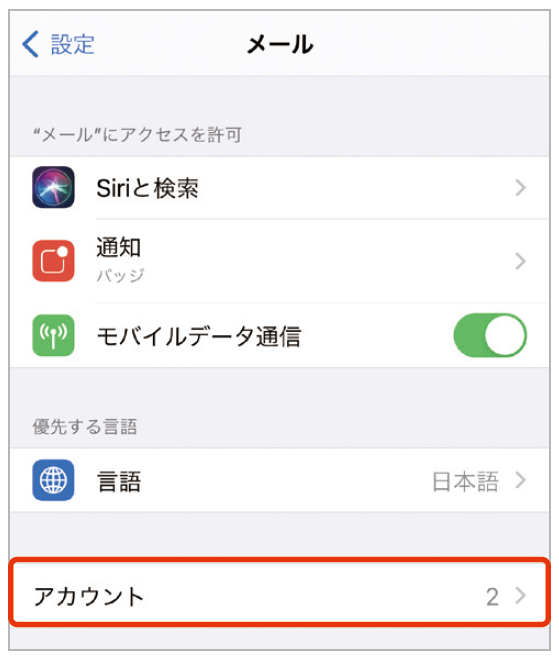 メールから[アカウント]をタップします。
メールから[アカウント]をタップします。 -
4
アカウント
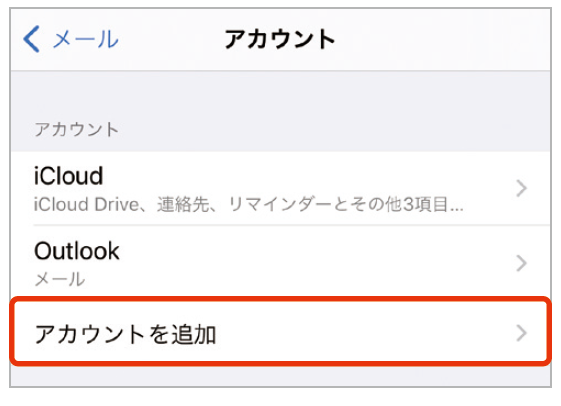 アカウントから[アカウントを追加]をタップします。
アカウントから[アカウントを追加]をタップします。 -
5
アカウントを追加- 1
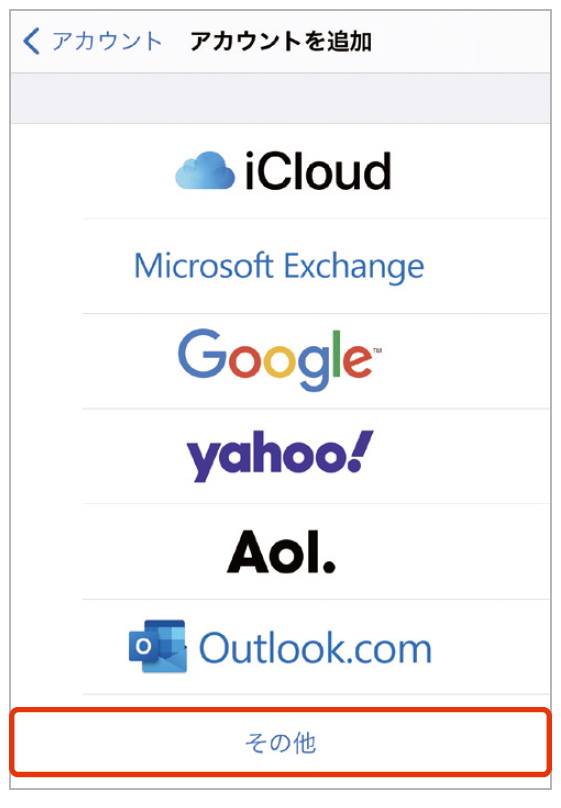 [その他]をタップします。
[その他]をタップします。 -
6
アカウントを追加- 2
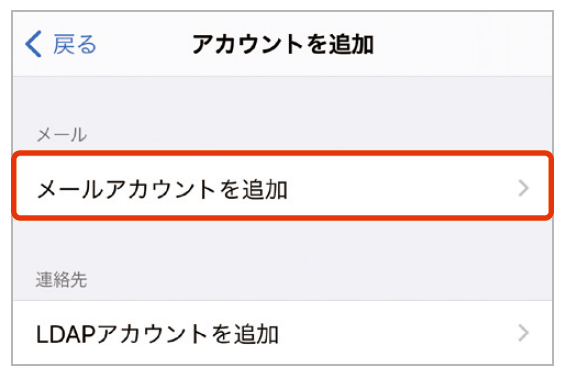 [メールアカウントを追加]をタップします。
[メールアカウントを追加]をタップします。 -
7
新規アカウント- 1
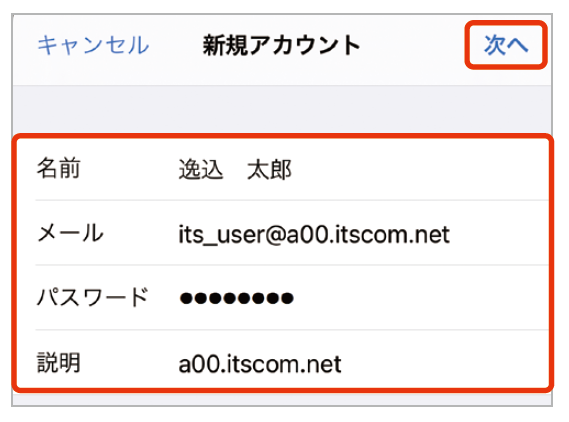 ・名前:差出人として相手に通知されるお名前・メールアドレス:メールアドレス・パスワード:POPアカウントパスワード・説明:自動で入力されます以上のように入力し[次へ]をタップします。
・名前:差出人として相手に通知されるお名前・メールアドレス:メールアドレス・パスワード:POPアカウントパスワード・説明:自動で入力されます以上のように入力し[次へ]をタップします。 -
8
新規アカウント- 2
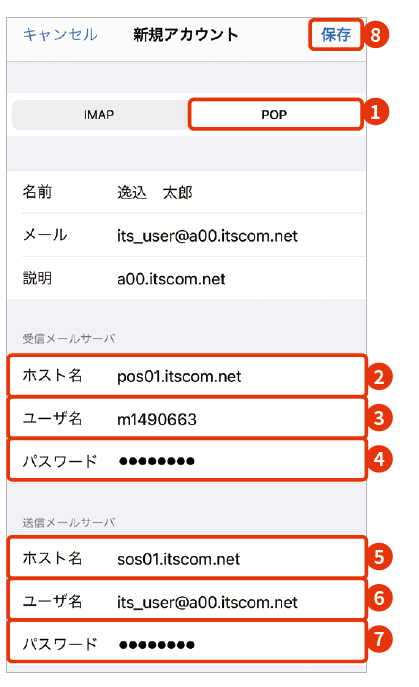 ❶[ POP ]をタップします。以下のように入力します。
❶[ POP ]をタップします。以下のように入力します。
受信メールサーバ
❷ホスト名:pos 01 .itscom.net
❸ユーザ名:POPアカウント(mと数字7 桁)
❹パスワード:POPアカウントパスワード
送信メールサーバ
❺ホスト名:sos 01 .itscom.net
❻ユーザ名:メールアドレス
❼パスワード:POPアカウントパスワード
上記入力後に❽[ 保存]をタップします。「検証中」と表示されますので、しばらくお待ちください。
以上で「iPhone/iPad メール」の設定は完了です。
設定確認方法
-
ステップ1
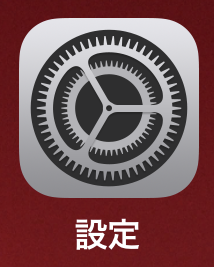 タイトル画面から「設定」をタップします。
タイトル画面から「設定」をタップします。 -
ステップ2
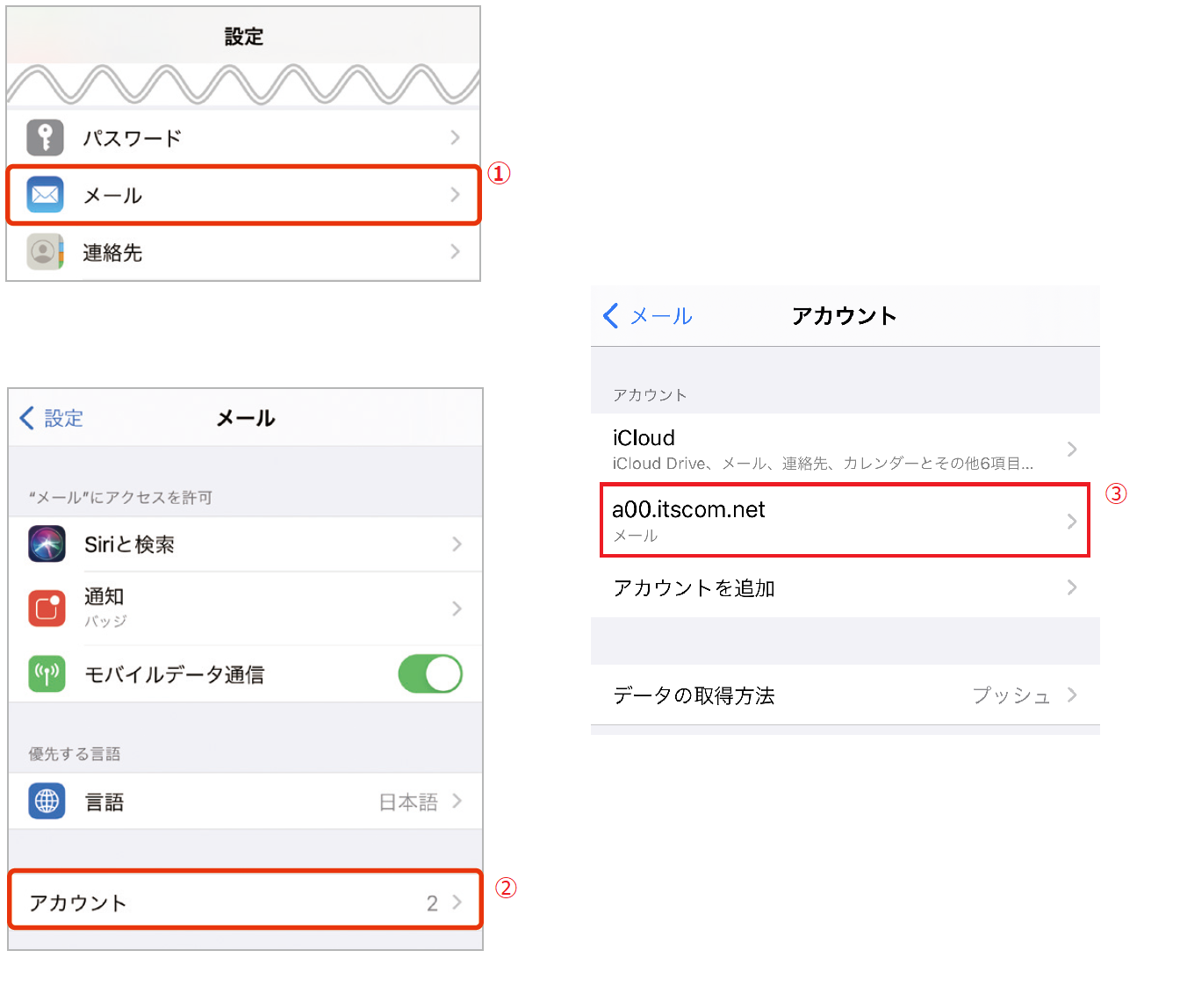
- 「設定」画面で「メール」をタップします
- 「アカウント」をタップします
- 確認したいアカウントをタップします
-
ステップ3
- 「POPアカウント情報」の各項目を確認(必要に応じて変更)してください
名前 メールの差出人のお名前(お客さまのお名前など) メール メールアドレス - 「受信メールサーバ」の各項目を確認(必要に応じて変更)してください
ホスト名 POPサーバー名 ユーザー名 tmtvドメインをご利用のお客さまはメールアドレス、それ以外のドメインをご利用のお客さまはPOPアカウントを入力します パスワード POPアカウントパスワード - 「SMTP」をタップします
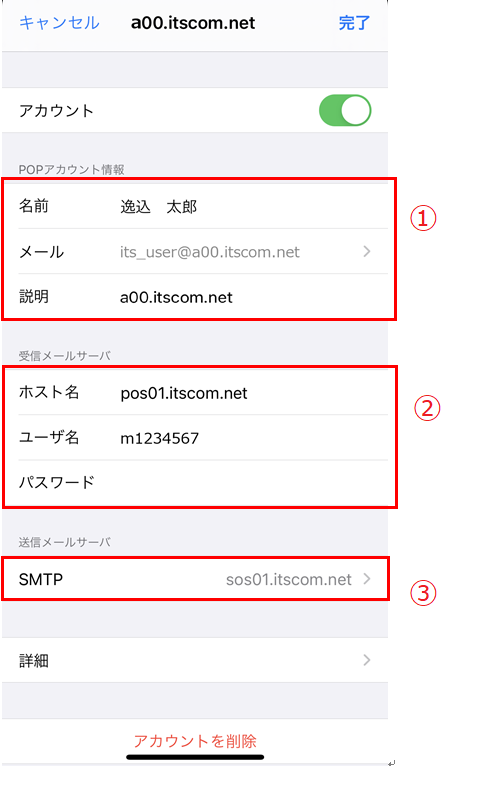
- 「POPアカウント情報」の各項目を確認(必要に応じて変更)してください
-
ステップ4
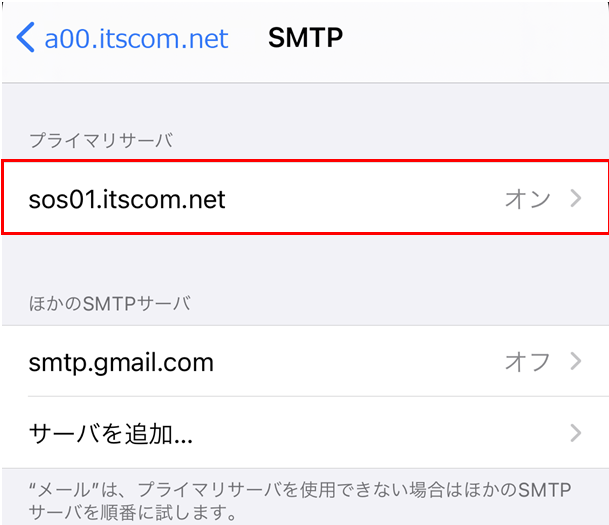 「sos01.itscom.net」をタップします。
「sos01.itscom.net」をタップします。 -
ステップ5
- 「送信メールサーバ」の各項目を確認(必要に応じて変更)してください
ホスト名 「sos01.itscom.net」と入力します ユーザー名 メールアドレス パスワード POPアカウントパスワード SSLを使用 ON 認証 パスワード サーバーポート 465 - 確認が終わりましたら、「完了」をタップします
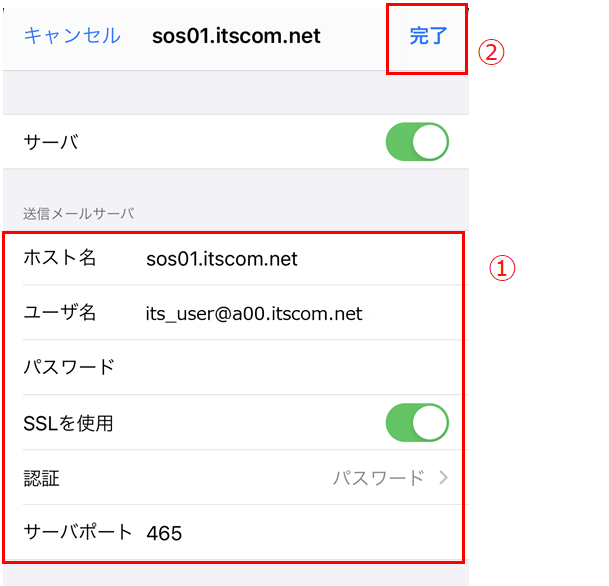
- 「送信メールサーバ」の各項目を確認(必要に応じて変更)してください
-
ステップ6
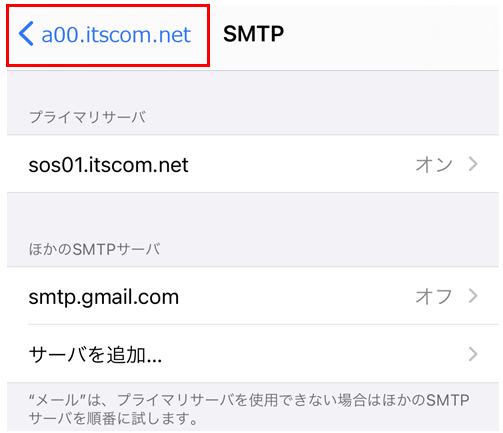 SMTPの画面で、画面左上に表示されているアカウント名
SMTPの画面で、画面左上に表示されているアカウント名
(例:a00.itscom.net)をタップします。 -
ステップ7
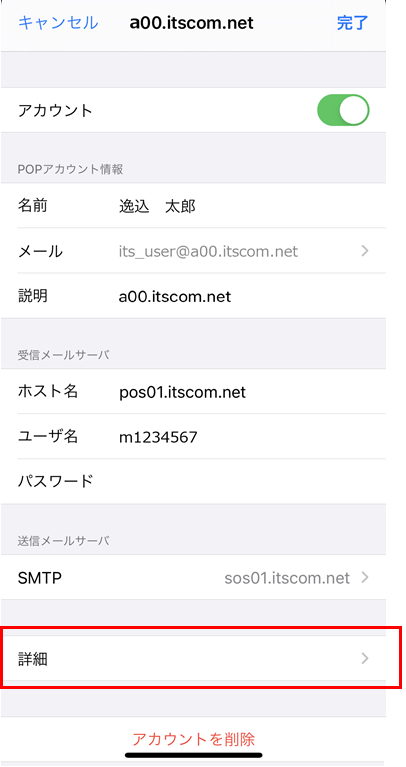 アカウントの画面で「詳細」をタップします。
アカウントの画面で「詳細」をタップします。 -
ステップ8
- 「受信設定」の各項目を確認(必要に応じて変更)してください
SSLを使用 ON 認証 パスワード サーバーから削除 任意の設定 サーバーポート 995 - 画面左上に表示されているアカウント名(例:iTSCOM)をタップします
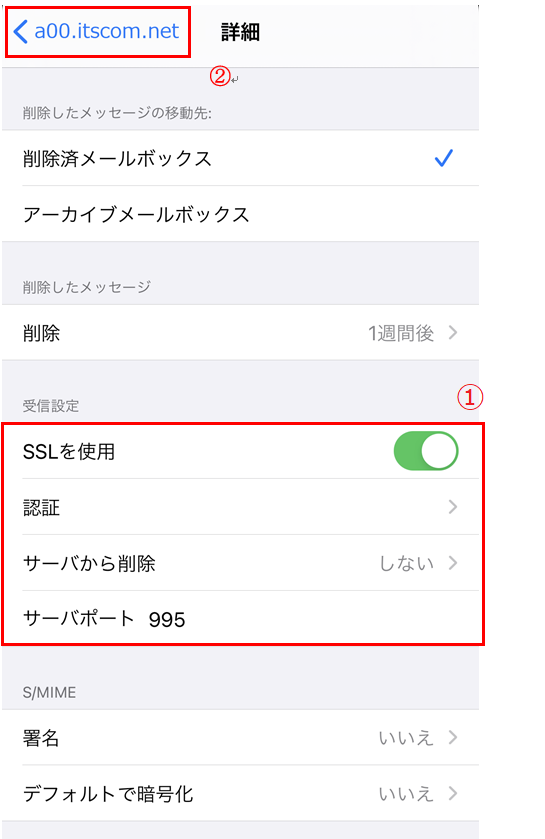
- 「受信設定」の各項目を確認(必要に応じて変更)してください
-
ステップ9
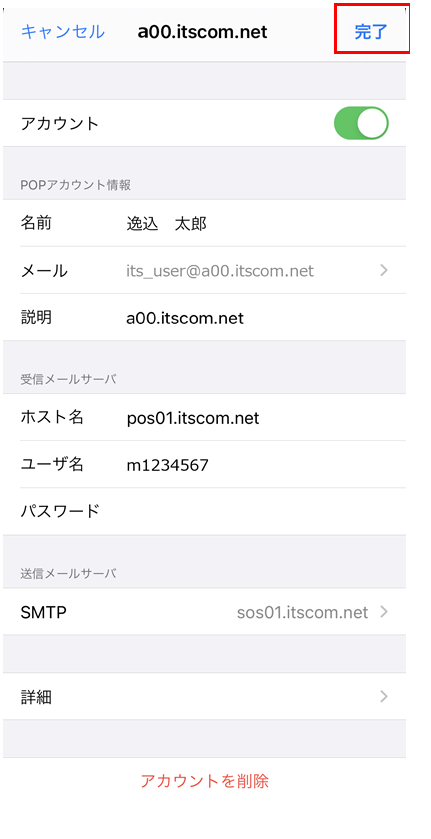 アカウントの画面で「完了」をタップします。
アカウントの画面で「完了」をタップします。
以上で設定確認は完了です。
インターネットのサービスに加入の方は
下記の情報も参照下さい。
-

かっとびフレッツ
-

ケーブルプラス電話
-

東京電力




