インターネットサポート Mac OS X 10.5での設定方法
接続設定 [ ネットワークの設定 ]
Mac OS X(10.5)のPPPoE機能を利用したかっとびFTTHフレッツの設定方法をご案内いたします。
設定方法
-
1
アップルメニューから「システム環境設定...」を選択してください。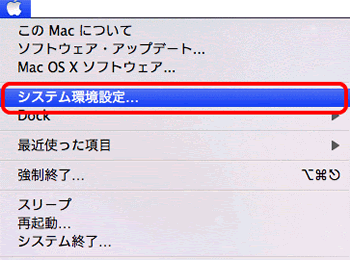
-
2
「システム環境設定」の画面が表示されます。
「インターネットとネットワーク」の中から「ネットワーク」アイコンをクリックします。
※ 画面内に「ネットワーク」アイコンがない場合は、「すべてを表示」ボタンをクリックしてください。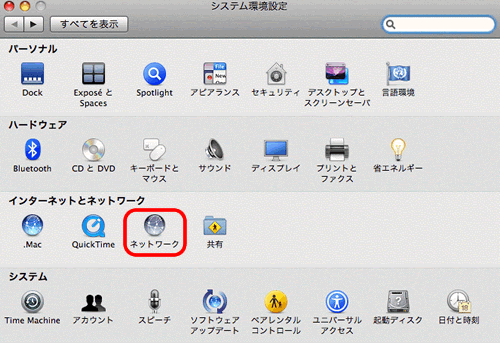
-
3
「ネットワーク」の画面が表示されます。
「ネットワーク環境」から「ネットワーク環境を編集」を選択します。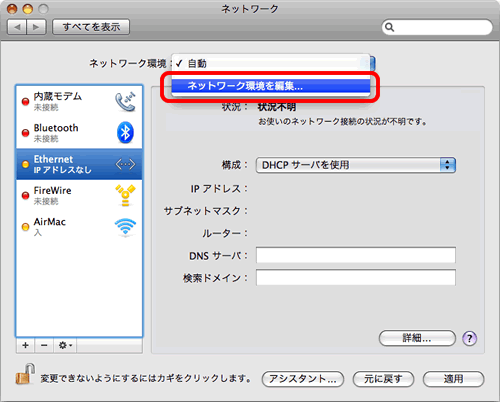
-
4
表示された「ネットワーク環境」の画面左下の「+」ボタンをクリックします。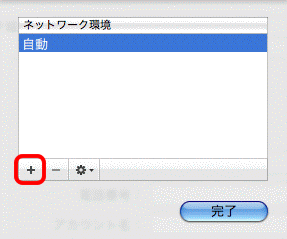
-
5
- 「iTSCOM」と入力します。(任意の名前で構いません。)
- 「完了」ボタンをクリックします。
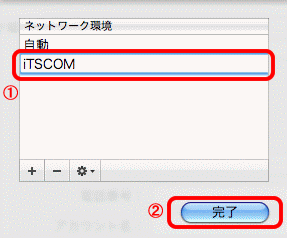
-
6
「ネットワーク」画面に戻ります。
「ネットワーク環境」から「iTSCOM」を選択します。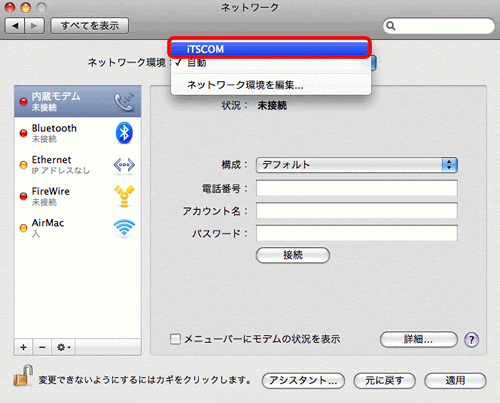
-
7
- 画面左側の「Ethernet」を選択します。
- 「IPv4の構成」から「PPPoEサービスを作成...」を選択します。
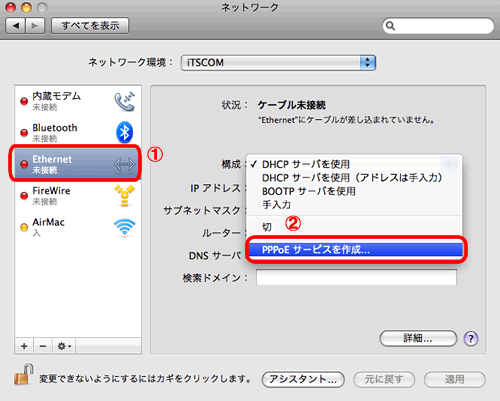
-
8
- 「iTSCOM」と入力します。(任意の名前で構いません。)
- 「完了」ボタンをクリックします。
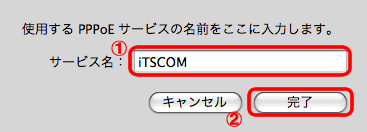
-
9
表示された画面を以下のように設定します。
1 アカウント名 アクセスアカウントの後ろに「@itscom.net」を付けたものを入力します。
例)
アクセスアカウントが a0000000@a00 の場合、入力するユーザー名は a0000000@a00@itscom.net になります。2 パスワード 「アクセスアカウントパスワード」を入力します。 3 パスワードを記憶 チェックします。 4 メニューバーにPPPoEの状況を表示 チェックします。
※ チェックを入れておくと、メニューバーに接続状況を表すアイコンが表示され、接続状況などを確認することができます。5 設定が完了したら、「詳細...」ボタンをクリックします。 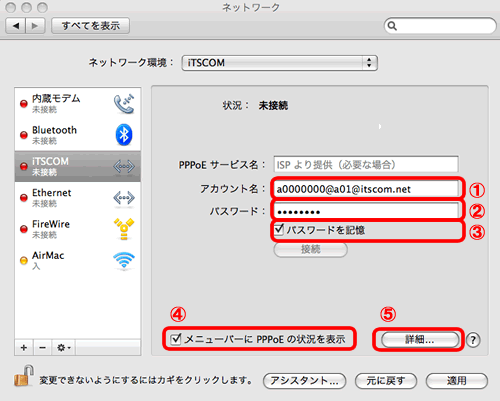
-
10
- 「TCP/IP」タブをクリックします。
- 「IPv4の構成」から「PPPを使用」を選択します。
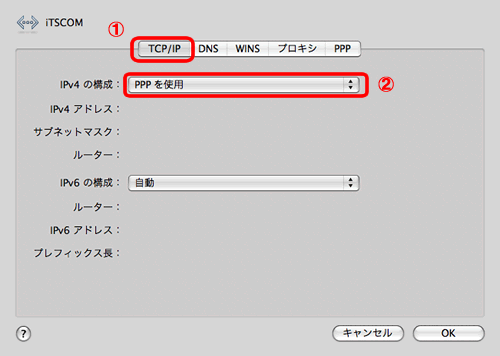
-
11
- 「PPP」タブをクリックします。
- 「設定」から「セッション」を選択します。
- 任意の設定を行ってください。
※ 「必要なときに自動的に接続」をチェックした場合、Webブラウザなどの起動により、インターネットに自動接続します。 - 「OK」ボタンをクリックします。
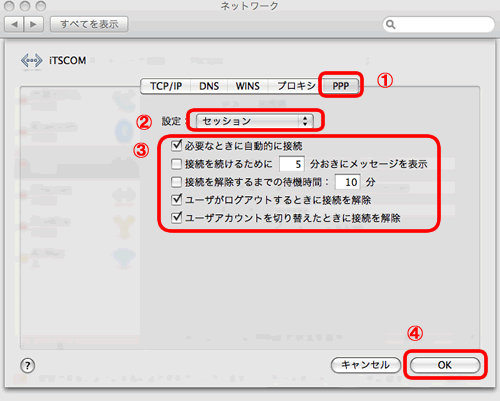
-
12
「ネットワーク」の画面に戻ります。
「適用」ボタンをクリックして、画面を閉じます。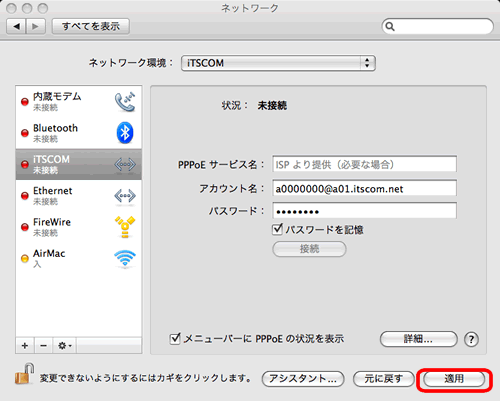 以上で設定は終了です。
以上で設定は終了です。
接続方法
-
1
メニューバーの<…>をクリックし、メニューを表示して、「接続」を選択します。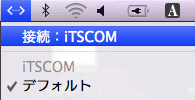
切断方法
-
1
メニューバーの<…>をクリックし、メニューを表示して、「接続解除」を選択します。
インターネットのサービスに加入の方は
下記の情報も参照下さい。
-

かっとびフレッツ
-

ケーブルプラス電話
-

東京電力




