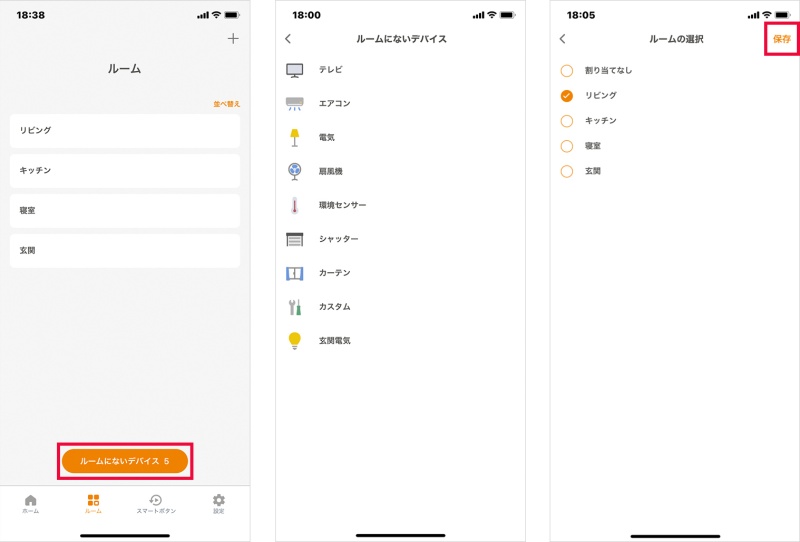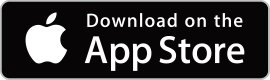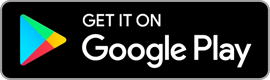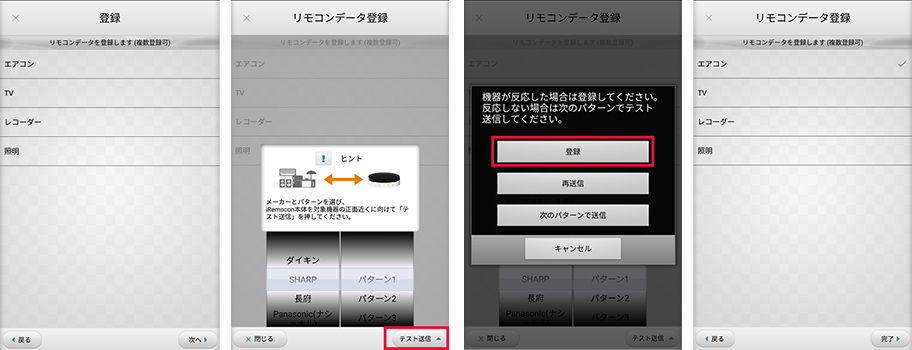iTSCOM HOMEサポート 家電コントローラー 接続・設定
家電コントローラーの接続
Step.1 アプリのダウンロード
iPhone、iPad等、iOS端末をご利用のお客さま
App Storeから「iRemoconWiFi」アプリをダウンロードしてください。
Android™ 端末をご利用のお客さま
Google play ストアから「iRemoconWiFi」アプリをダウンロードしてください。
App Storeから「iRemoconWiFi」アプリをダウンロードしてください。
Android™ 端末をご利用のお客さま
Google play ストアから「iRemoconWiFi」アプリをダウンロードしてください。
Step.2 家電コントローラーをWi-Fiルーターに接続
WPSもしくは管理画面を使ってWi-Fi接続設定を行います。
WPSを使ったWi-Fi接続設定

2. 家電コントローラー本体裏面のACアダプタ接続用ジャックに、付属のACアダプタを接続します。続けて、ACアダプタのプラグをコンセントに接続します。
3. 家電コントローラー本体正面のPowerランプが点滅から点灯に変わりましたら、ご自宅のWi-FiルーターのWPSボタンを押して、WPS接続の待ち受け状態にしてください。
※Wi-Fiルーター側のWPS設定については、お手持ちの機器のマニュアルをご参照ください。
4. 家電コントローラー本体裏面のWPSボタンを、WPSランプが点滅するまで長押ししてください。 点滅を開始したら、ボタンから指を離してください。WPS接続待ち受け状態になります。
5. WPSランプが消灯すれば接続完了します。
3. 家電コントローラー本体正面のPowerランプが点滅から点灯に変わりましたら、ご自宅のWi-FiルーターのWPSボタンを押して、WPS接続の待ち受け状態にしてください。
※Wi-Fiルーター側のWPS設定については、お手持ちの機器のマニュアルをご参照ください。
4. 家電コントローラー本体裏面のWPSボタンを、WPSランプが点滅するまで長押ししてください。 点滅を開始したら、ボタンから指を離してください。WPS接続待ち受け状態になります。
5. WPSランプが消灯すれば接続完了します。
※数分経過してもWPSランプの点滅が消灯しない場合は、接続が失敗している可能性があります。その場合は家電コントローラーの電源を再投入し、手順3~4を再度実行してください。
※繰り返し設定を行っても設定が完了しない場合は、WPSでの接続が利用できない可能性がありますので、「管理画面を使ったWi-Fi接続設定」を参照ください。
※WPSのWi-Fi接続は全てのWi-Fi機器の接続を保証するものではありません。
※繰り返し設定を行っても設定が完了しない場合は、WPSでの接続が利用できない可能性がありますので、「管理画面を使ったWi-Fi接続設定」を参照ください。
※WPSのWi-Fi接続は全てのWi-Fi機器の接続を保証するものではありません。
管理画面を使ったWi-Fi接続設定
1. 家電コントローラー本体裏面にあるモード切替スイッチを【SETTING】の位置にします。
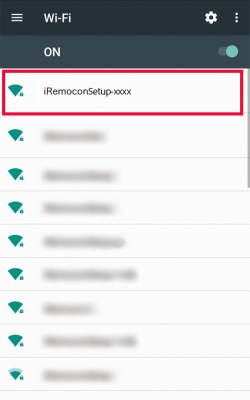
2. 家電コントローラー本体正面のPowerランプが点滅から点灯に変わったら、スマートフォンやパソコンの設定からWi-Fi設定画面を開き、家電コントローラー本体裏面のラベルに記載された【設定用SSID】と同一のWi-Fiネットワークに接続します。
※本設定はパソコンなどから有線LAN接続でも可能です。 既存のネットワークに有線LANは接続しないでください。
※本設定はパソコンなどから有線LAN接続でも可能です。 既存のネットワークに有線LANは接続しないでください。
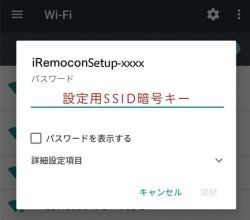
3. パスワードを求めるダイアログが表示されたら、 家電コントローラー本体裏面のラベルに記載された 【設定用SSID暗号キー】を入力します。
※Wi-Fiルーター側のWPS設定については、お手持ちの機器のマニュアルをご参照ください。
※Wi-Fiルーター側のWPS設定については、お手持ちの機器のマニュアルをご参照ください。
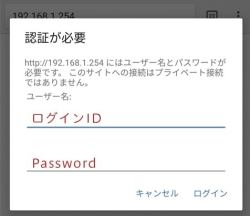
4. 接続が完了したら、ブラウザから家電コントローラー本体裏面のラベルに記載された【URL】にアクセスします。ログインIDとパスワードを求めるダイアログが表示されますので、ラベルに記載された【ログインID】【Password】を入力します。
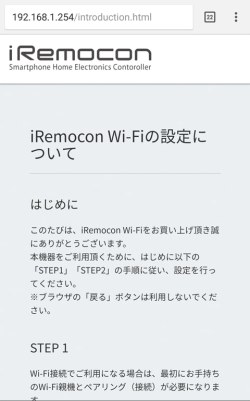
5. ログインに成功すると、管理画面トップページが表示されます。続けて設定を行う場合は、画面下部にスクロールさせて【設定開始】をタップしてください。
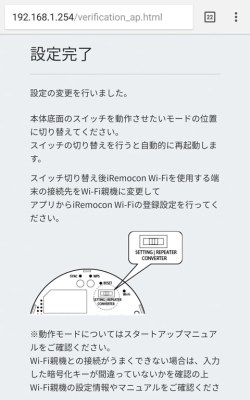
6. Wi-Fiルーターとの接続設定のページが表示されます。以降は、画面に表示される設定手順に従って、登録を進めてください。設定完了ページが表示されたら、Wi-Fiルーターとの接続は完了です。
7. 家電コントローラー本体裏面のモード切替スイッチを【REPEATER】の位置にします。家電コントローラー正面のPowerランプが点滅から点灯に変わったら、Step3.に進みます。
Step.3 iRemocon Wi-Fiアプリを設定
家電コントローラーは、赤外線信号がエアコンや照明など対象機器に届く範囲に設置してください。また、リモコンデータの登録時に信号のテストを行いますので、対象機器の操作が可能な状態で取り組んでください。
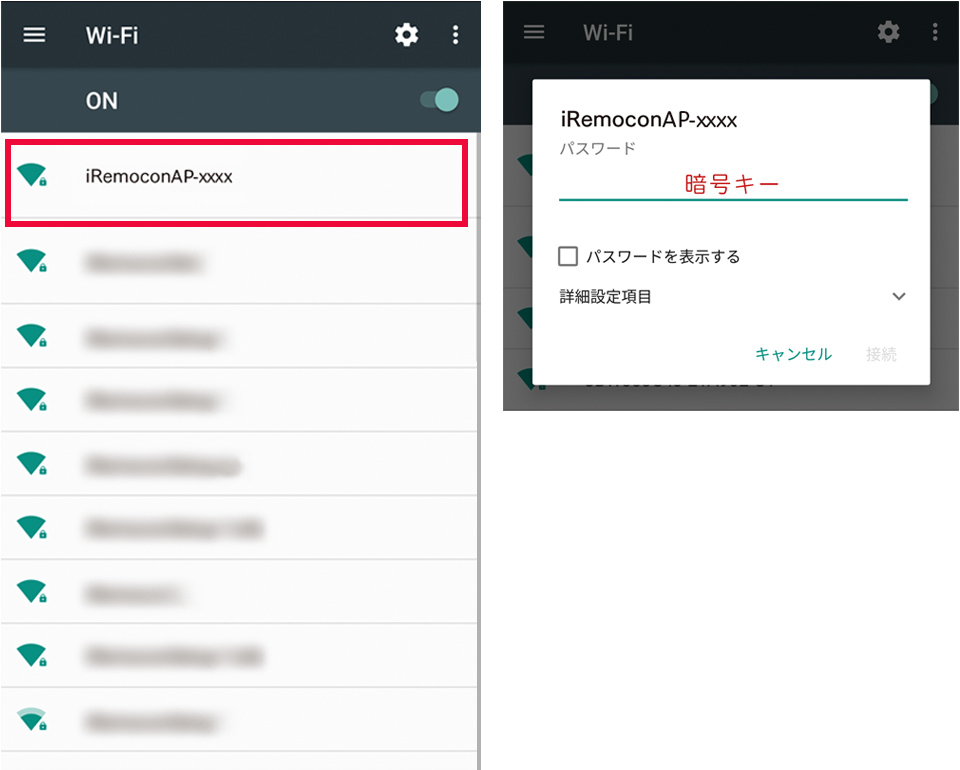
1. 家電コントローラーに接続
スマートフォンの設定からWi-Fi設定画面を開き、家電コントローラー本体裏面のラベルに記載された【SSID】と同一のWi-Fiネットワークに接続します。暗号キーを求めるダイアログが表示されますので、家電コントローラー本体裏面のラベルに記載された【暗号キー】を入力します。

2. iRemocon Wi-Fiアプリを起動し、初期設定を開始
接続が完了したら、Step1でダウンロードしたiRemocon Wi-Fiアプリを起動し、【次へ】をタップします。
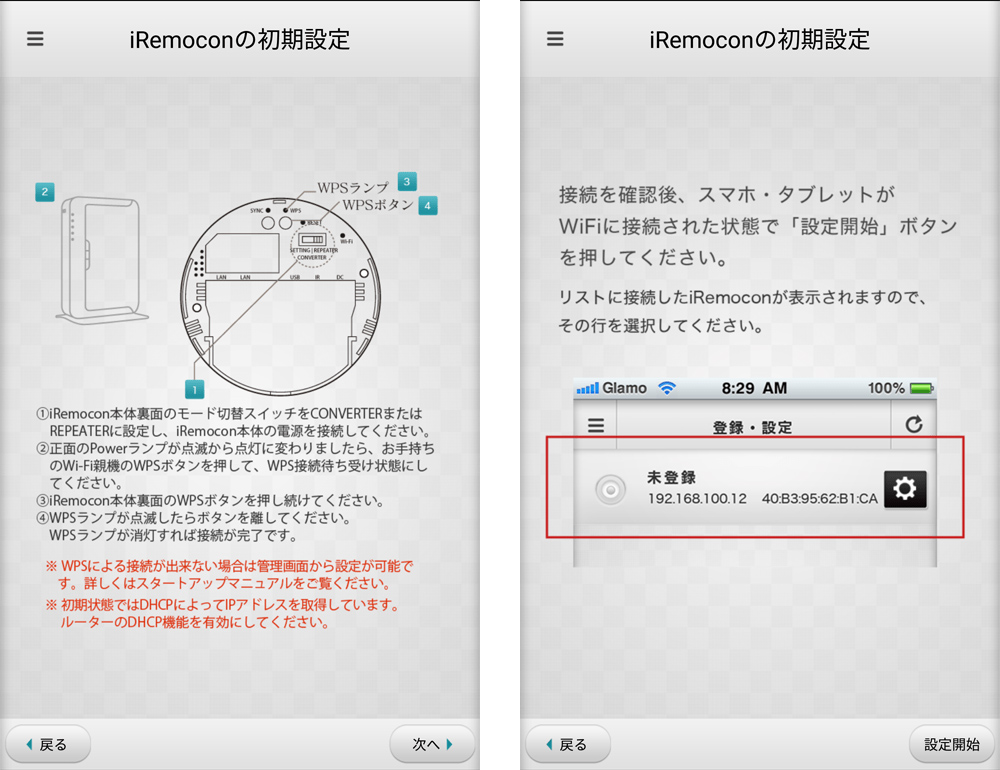
3. Wi-Fi接続設定
Step2でWi-Fi設定は完了しているため、そのまま【次へ】をタップし、続けて【設定開始】をタップしてください。
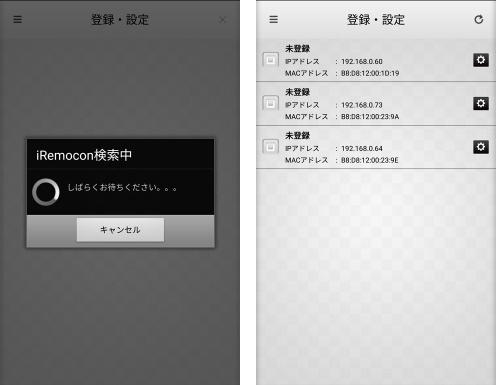
4. 家電コントローラーの選択
家電コントローラーの検索が完了すると、接続した家電コントローラーが表示されます。リストをタップしてください。

5. サービスご利用までの流れ
【次へ】をタップしてください。
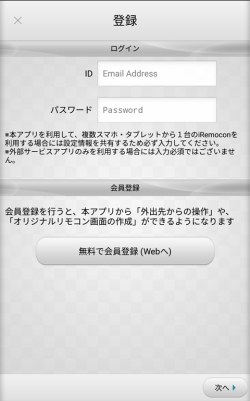
6. ログイン・会員登録
【ID】【パスワード】の入力は不要ですので、【次へ】をタップしてください。【無料で会員登録(Webへ)】の登録は任意になります。
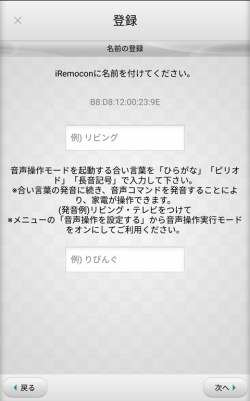
7. 家電コントローラーの名前の登録
家電コントローラーに任意の名前を入力し、【次へ】をタップしてください。音声モードは使用しませんので、入力は不要です。
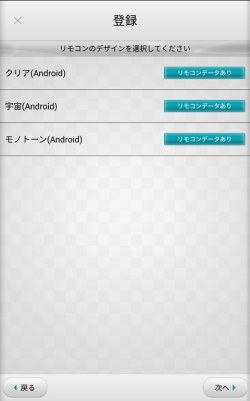
8. リモコンのデザインの設定
デザインを選択したら、【次へ】をタップしてください。
9. リモコンデータの登録
設定する家電をタップし、【メーカー】と【パターン】を選択してください。パターンは各家電で異なりますので、それぞれ【テスト送信】をタップしてチェックし、機器が反応した場合は【登録】をタップしてください。登録が完了したら【リモコンデータを登録します】の画面に戻り、該当の家電名称右側に【✔】が表示されていることを確認し、【次へ】をタップします。
※全パターン反応しなかった場合は、13.で手動設定します。【次へ】をタップし、10.に進んでください。
※全パターン反応しなかった場合は、13.で手動設定します。【次へ】をタップし、10.に進んでください。
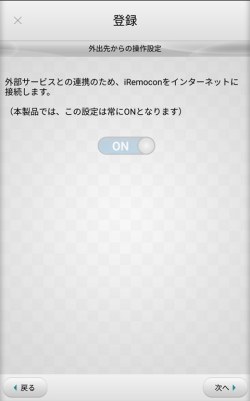
10. 外出先からの操作設定
そのままの状態で【次へ】をタップします。
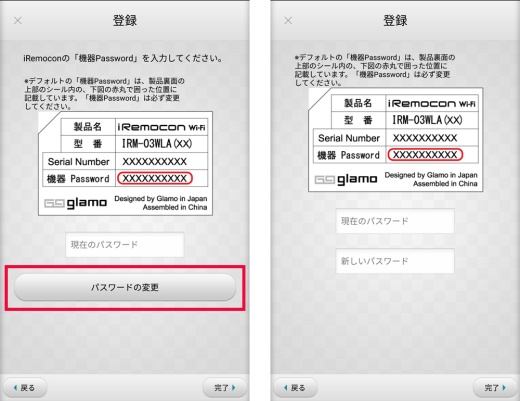
11. 機器Passwordの変更
【パスワードの変更】をタップします。家電コントローラー本体裏面のラベルに記載された【機器Password】と、任意の新しいPasswordを入力し、【完了】をタップします。
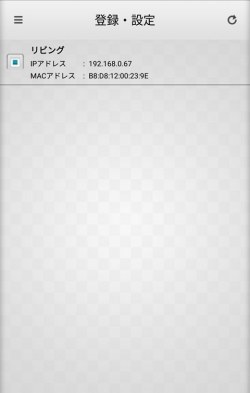
12. 登録完了のチェック
【登録・設定】画面のIPアドレス左側のアイコン内が青で表示され、7.で設定した名前が反映されていることをチェックします。
13. リモコンデータの手動登録(リモコンデータを9.で登録完了された方は14.に進んでください)
「リモコンデータを手動で登録する」をご参照ください。
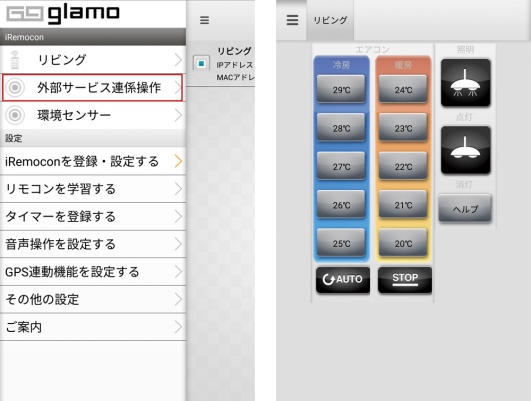
14. 外部サービス連携操作の確認
メニュー画面を開き、【外部サービス連携操作】をタップします。既に登録した家電のリモコンを操作し、問題なく動作したらiRemocon Wi-Fiアプリの設定は完了です。
※動作しないボタンがあった場合は、「リモコンデータを手動で登録する」をご参照ください。
※動作しないボタンがあった場合は、「リモコンデータを手動で登録する」をご参照ください。
Step.4 iTSCOM HOMEアプリ「Taprica」と連携
-
1. ユーザーアプリ「Taprica」の起動
ログイン後、画面右下の【設定】をタップし、【サービス追加・更新】【家電コントローラー】の順にタップします。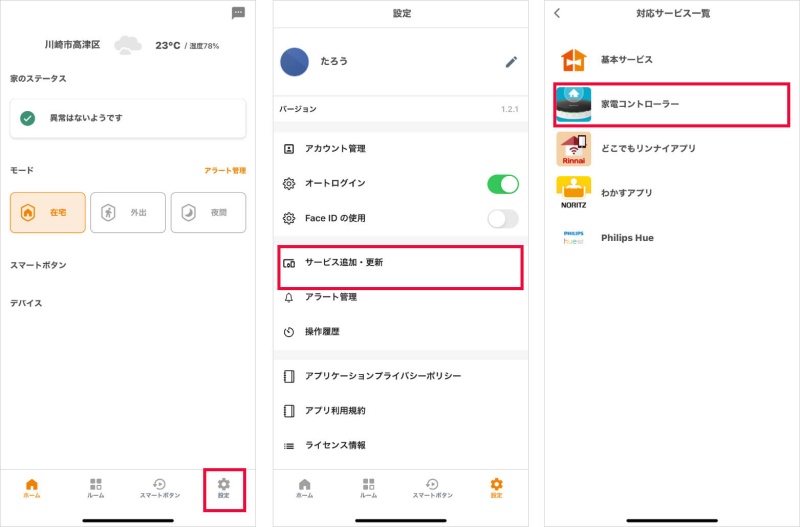
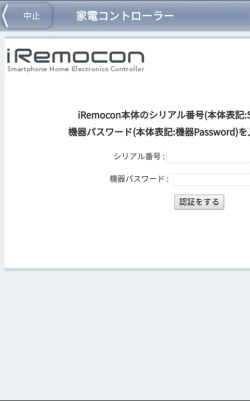
2. シリアル番号・パスワードの入力
家電コントローラー本体裏面のラベルに記載された【Serial Number】と、Step3 の手順11で設定した新しい機器Passwordを入力し、【認証する】をタップします。
-
3. 専用アプリ「Taprica」上で確認
専用アプリ「Taprica」の設定画面で、
①ルームの画面に戻り、ルームにないデバイスをタップ
②家電コントローラーで操作できる家電がならんでいることを確認
③家電をタップしてルームに割りあてて保存し、操作して正常に動けばOK