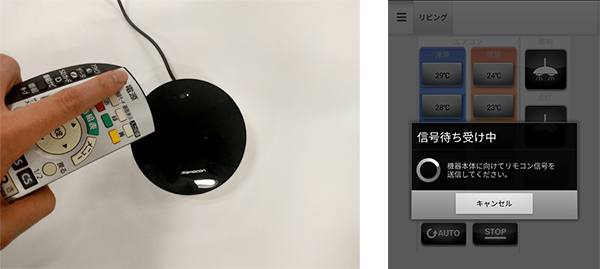iTSCOM HOMEサポート 家電コントローラー 家電製品の買い替え
リモコンデータを登録する
家電コントローラーは、接続中のWi-Fiルーターや家電を交換した際に、機器登録内容の変更が必要です。登録内容変更操作は「iRemocon Wi-Fiアプリ」から実施します。
※リモコンデータをダウンロードすると、これまでに家電コントローラーが記憶しているリモコンコードは上書きされます。
※リモコンデータをダウンロードすると、これまでに家電コントローラーが記憶しているリモコンコードは上書きされます。
リモコンデータを自動で登録する
家電コントローラーで操作可能な主要メーカー機器のリモコンコードデータを、家電コントローラーへ自動的に登録(変更)保存します。
※リモコンデータ自動登録(変更)は、すべてのメーカーおよび機器の登録を保証するものではないため、登録がない機器の場合は、「手動登録する」を実施してください。
※リモコンデータ自動登録(変更)は、すべてのメーカーおよび機器の登録を保証するものではないため、登録がない機器の場合は、「手動登録する」を実施してください。
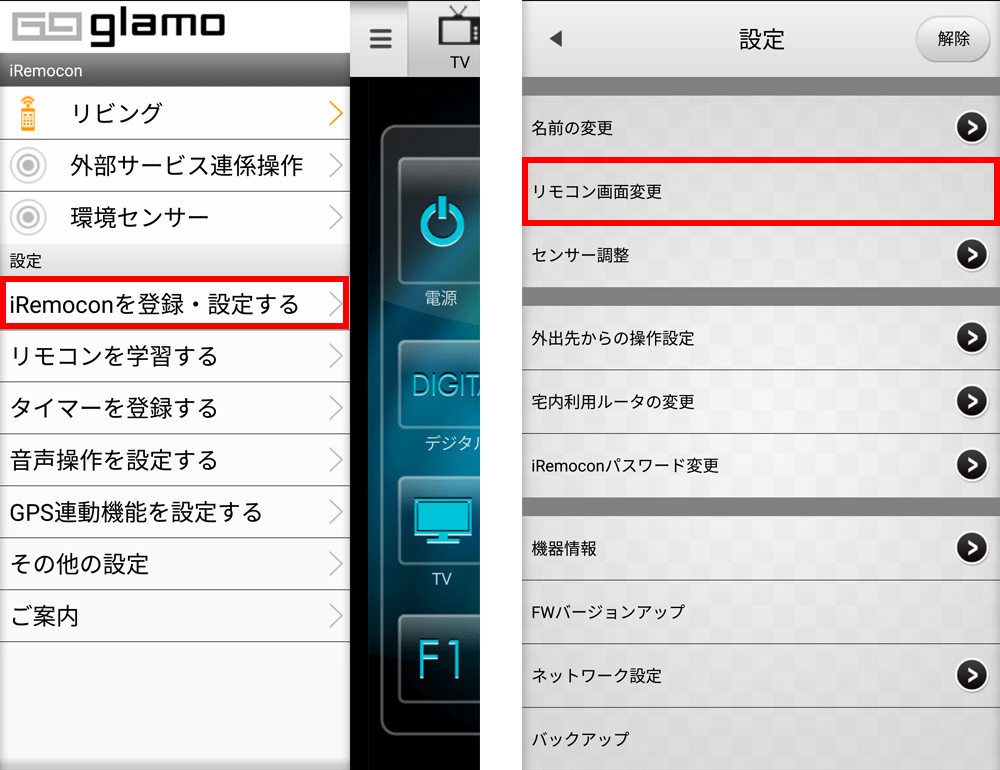
1. リモコン画面変更を開く
iRemoconWi-Fiアプリのメニューから【iRemoconを登録・設定する】をタップし、続けて【リモコン画面変更】をタップします。
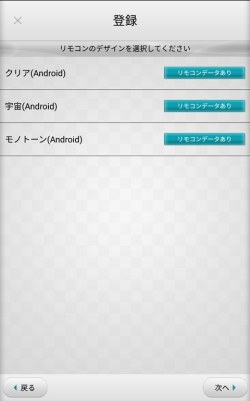
2. リモコンのデザインの設定
デザインを選択したら、【次へ】をタップしてください。
-
3. リモコンデータの登録
設定する家電をタップし、【メーカー】と【パターン】を選択してください。パターンは各家電で異なりますので、それぞれ【テスト送信】をタップしてチェックし、機器が反応した場合は【登録】をタップしてください。該当の家電名称右側に【✔】が表示されていることを確認し、【完了】をタップします。
※全パターン反応しなかった場合は「手動登録する」を実施してください。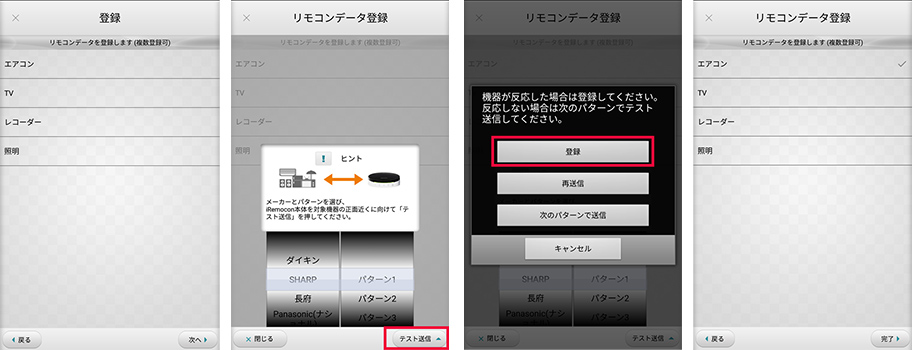
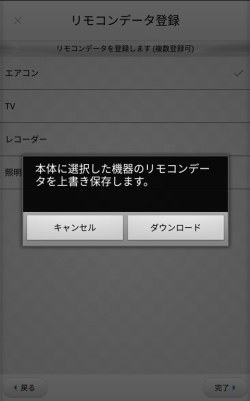
4. リモコンデータのダウンロード
リモコンデータの上書き保存に関するダイアログが表示されたら、【ダウンロード】をタップしてください。自動登録は完了です。
リモコンデータを手動で登録する
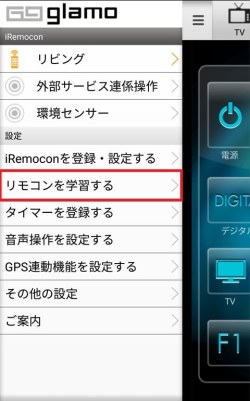
1. リモコン画面変更を開く
iRemoconWi-Fiアプリのメニューから【リモコンを学習する】をタップします。
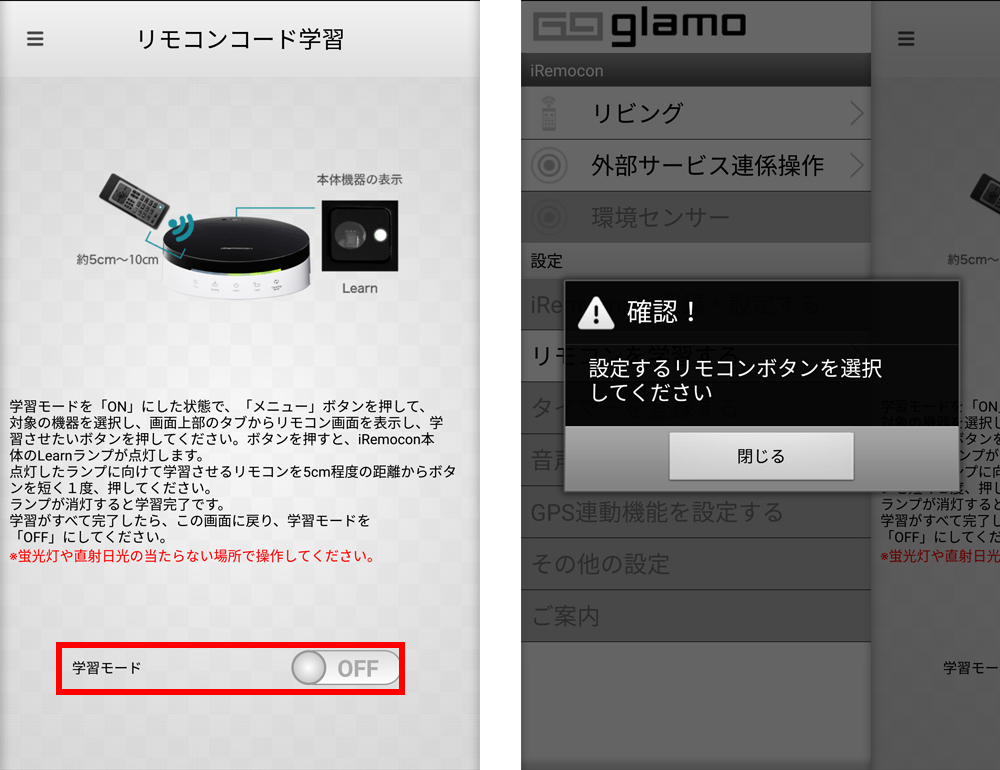
2. 学習モードをONにする
学習モードを【ON】にし、表示されたダイアログの【閉じる】をタップします。
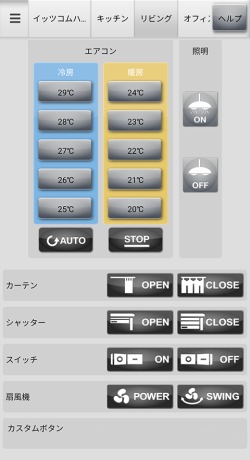
3. ボタンを選択
メニュー画面から【外部連携サービス】をタップし、リモコン画面から学習させたいボタンをタップします。
4. リモコンコードを学習させる
ボタンをタップすると、信号待ち受け中のダイアログが表示され、家電コントローラー本体のLearnランプが点灯します。この状態で、Learnランプに向けて学習させるリモコンのキーを5cm程度の距離から、短く1度押してください。家電コントローラー本体のLearnランプが消灯すれば、学習完了です。他に学習させるボタンがある場合は、この操作を繰り返してください。
※Learnランプが消灯しても、学習ができていない場合があります。アプリから操作可能か確認し、反応しない場合は再度学習させてください。
※Learnランプが消灯しても、学習ができていない場合があります。アプリから操作可能か確認し、反応しない場合は再度学習させてください。
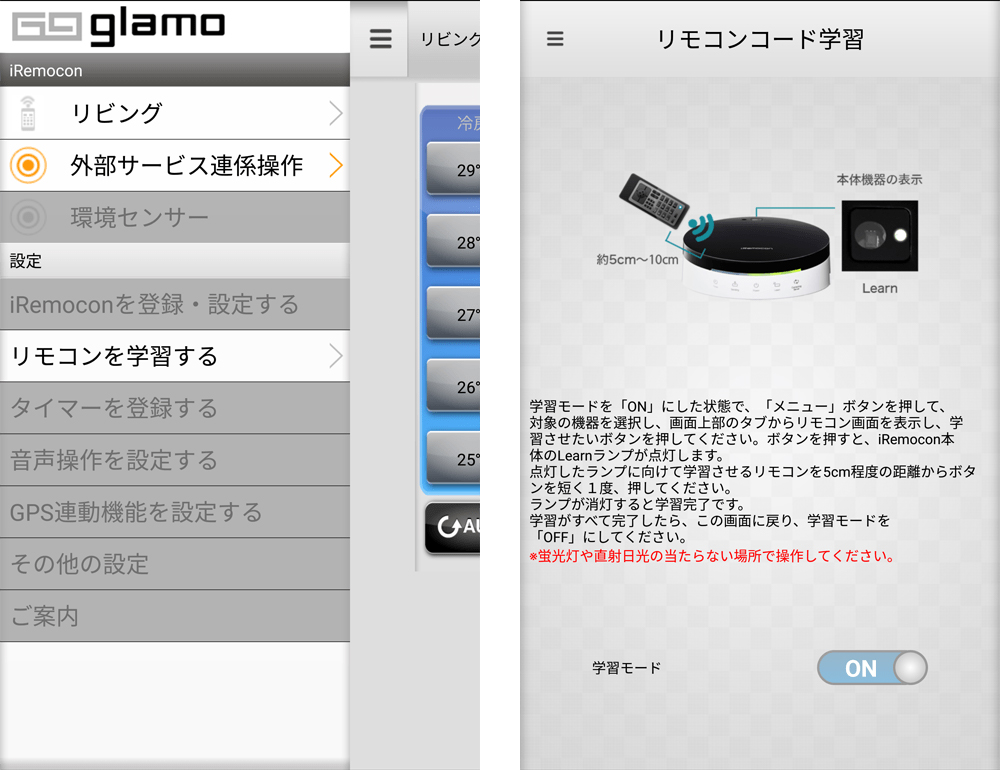
5. 学習モードをOFFにする
学習が終わったら、メニューから【リモコンを学習する】をタップし、学習モードを【OFF】にして終了してください。
6. 専用アプリ「Taprica」上で確認する
操作して正常に作動すれば完了です。