インターネットサポート 無線LANで接続する端末(無線子機)の設定方法「パソコン」
最近のパソコンには無線でインターネットをするための子機機能が標準で搭載されている場合が多くあります。
搭載されていなくても、別売りのUSB接続型の無線子機を、別途家電量販店でお買い求めいただければご利用いただけます。
こちらではOS別に無線LANの接続方法について、ご案内させていただいております。お客さまがご利用をご検討されているOSを以下からお選びいただき、設定の手順をご確認ください。
搭載されていなくても、別売りのUSB接続型の無線子機を、別途家電量販店でお買い求めいただければご利用いただけます。
こちらではOS別に無線LANの接続方法について、ご案内させていただいております。お客さまがご利用をご検討されているOSを以下からお選びいただき、設定の手順をご確認ください。
Windows 11
Windows 11搭載パソコンを用いて、無線LANでインターネットに接続するための設定をご案内いたします。
接続設定には「SSID」と「暗号化キー」が必要となります。
あらかじめ無線対応モデム(親機)もしくはONUの「SSID」と「暗号化キー」をお手元にご用意ください。
接続設定には「SSID」と「暗号化キー」が必要となります。
あらかじめ無線対応モデム(親機)もしくはONUの「SSID」と「暗号化キー」をお手元にご用意ください。
-
1
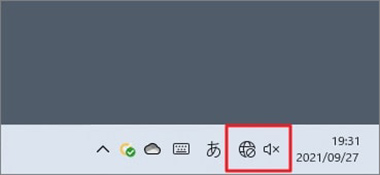 画面右下のタスクバーにあるネットワークアイコンやサウンドアイコンをクリックします。
画面右下のタスクバーにあるネットワークアイコンやサウンドアイコンをクリックします。 -
2
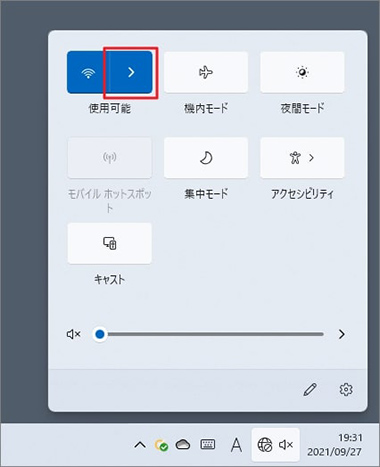 Wi-Fi項目の右隣にある矢印マークをクリックします。
Wi-Fi項目の右隣にある矢印マークをクリックします。 -
3
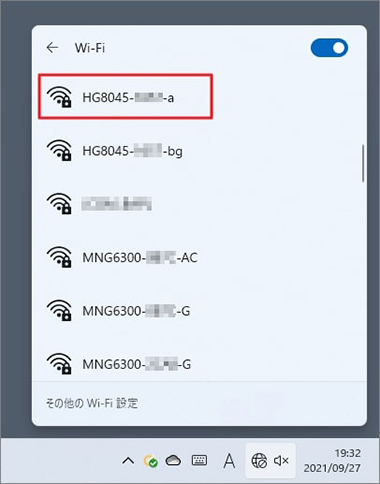 利用可能なネットワークの一覧が表示されます。
利用可能なネットワークの一覧が表示されます。
接続したい無線対応モデムもしくはONUのSSIDを選択します。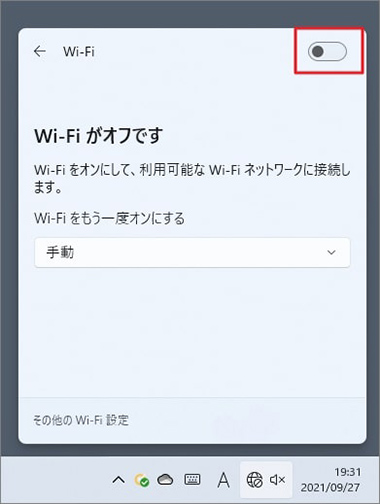 【Wi-Fiがオフになっている場合】
【Wi-Fiがオフになっている場合】
赤枠内のボタンをクリックいただくとWi-Fiがオンになります。 -
4
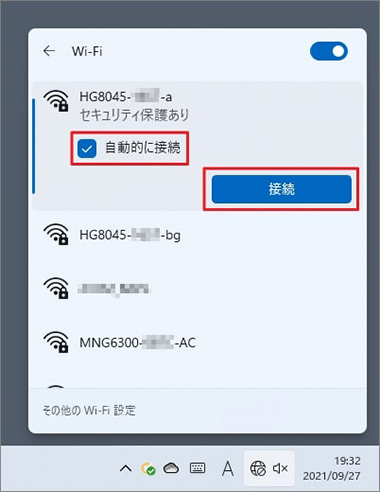 「自動的に接続」にチェックを入れ、「接続」をクリックします。
「自動的に接続」にチェックを入れ、「接続」をクリックします。 -
5
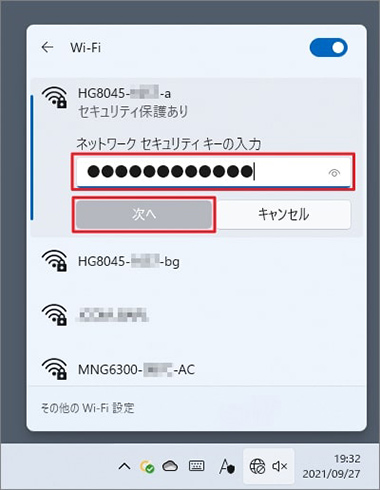 無線対応モデム(親機)もしくはONUの暗号化キーを入力し、「次へ」をクリックします。
無線対応モデム(親機)もしくはONUの暗号化キーを入力し、「次へ」をクリックします。 -
6
 ネットワークの一覧にて、選択したSSIDが「接続済み」となっていることを確認します。
ネットワークの一覧にて、選択したSSIDが「接続済み」となっていることを確認します。
以上で無線LANの接続設定は完了です。
Windows 10
Windows 10搭載パソコンを用いて、無線LANでインターネットに接続するための設定をご案内いたします。
接続設定には「SSID」と「暗号化キー」が必要となります。
あらかじめ無線対応モデム(親機)の「SSID」と「暗号化キー」をお手元にご用意ください。
接続設定には「SSID」と「暗号化キー」が必要となります。
あらかじめ無線対応モデム(親機)の「SSID」と「暗号化キー」をお手元にご用意ください。
-
1
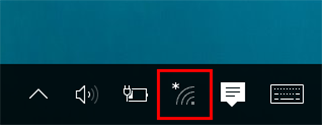 画面右下のタスクバーにある無線LANアイコンをクリックします。
画面右下のタスクバーにある無線LANアイコンをクリックします。 -
2
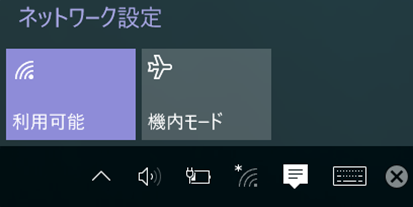 無線LANがオンになるとパネルの色が変わり「利用可能」と表示されます。
無線LANがオンになるとパネルの色が変わり「利用可能」と表示されます。 -
3
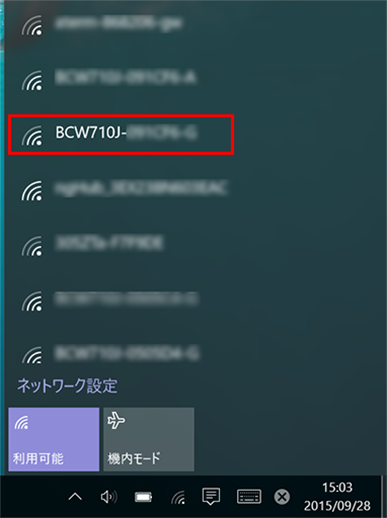 利用可能なネットワークの一覧が表示されます。
利用可能なネットワークの一覧が表示されます。
接続したい無線対応モデムのSSIDを選択します。 -
4
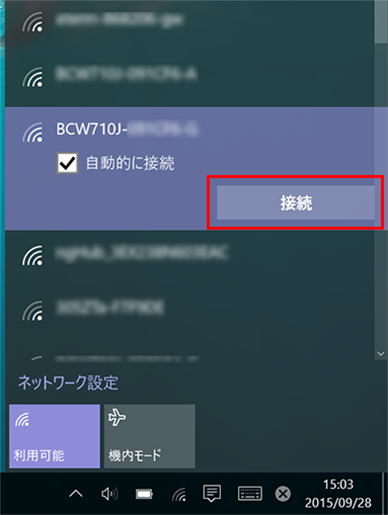 「接続」を選択します。
「接続」を選択します。 -
5
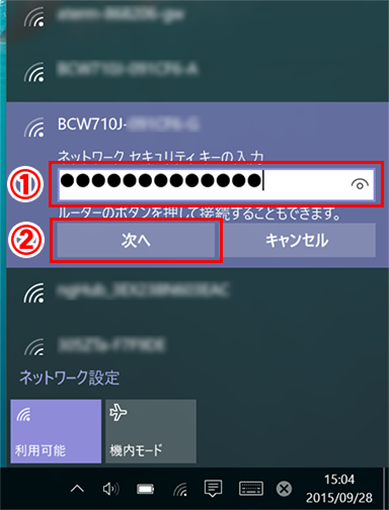
- 暗号化キーを入力します。
- 「次へ」を選択します。
-
6
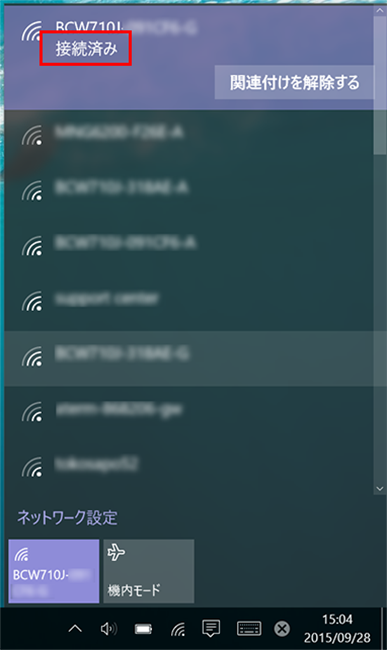 ネットワークの一覧にて、選択したSSIDが「接続済み」となっていることを確認します。
ネットワークの一覧にて、選択したSSIDが「接続済み」となっていることを確認します。
以上で無線LANの接続設定は完了です。
Windows 8/8.1
Windows 8/8.1搭載パソコンを用いて、無線LANでインターネットに接続するための設定をご案内いたします。
接続設定には「SSID」と「暗号化キー」が必要となります。
あらかじめ無線対応モデム(親機)の「SSID」と「暗号化キー」をお手元にご用意ください。
接続設定には「SSID」と「暗号化キー」が必要となります。
あらかじめ無線対応モデム(親機)の「SSID」と「暗号化キー」をお手元にご用意ください。
-
1
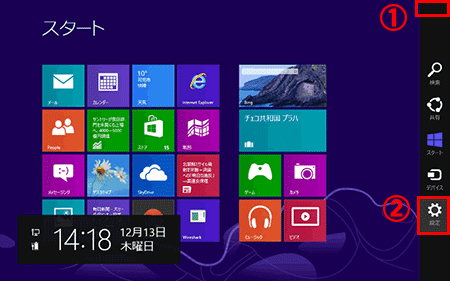
- スタート画面の右上隅にカーソルをあてて、チャームバーを表示させます。
- 「設定」をクリックします。
-
2
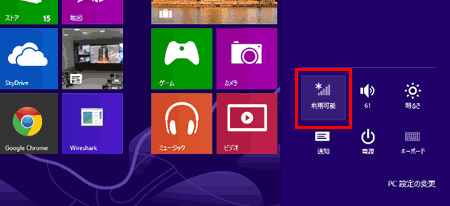 無線のアイコン
無線のアイコン をクリックします。
をクリックします。
※無線のアイコンが「利用不可」 の場合、パソコンの無線LANスイッチがONになっているか確認をしてください。
の場合、パソコンの無線LANスイッチがONになっているか確認をしてください。 -
3
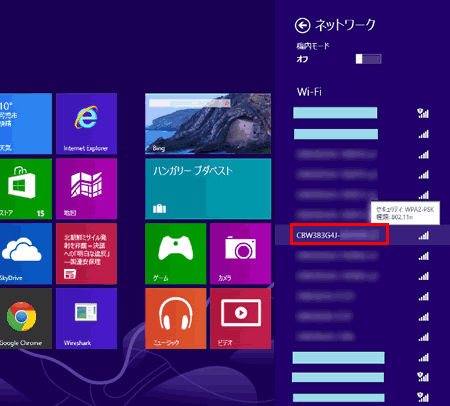 利用可能なネットワークの一覧が表示されます。
利用可能なネットワークの一覧が表示されます。
接続したい無線対応モデムのSSIDを選択します。 -
4
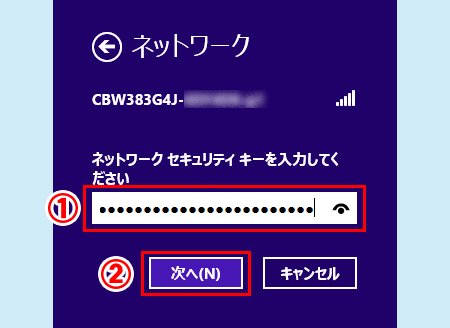
- 暗号化キーを入力します。
- 「次へ」ボタンをクリックします。
-
5
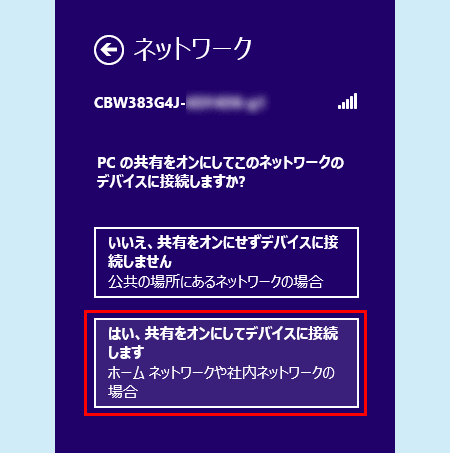 共有の選択を行います。
共有の選択を行います。
一般家庭に設置した場合は「はい、共有をオンにしてデバイスに接続します」をクリックします。
設定が完了し、自動的にモデムとの接続を開始します。
Windows 7
Windows 7搭載パソコンを用いて、無線LANでインターネットに接続するための設定をご案内いたします。
接続設定には「SSID」と「暗号化キー」が必要となります。
あらかじめ無線対応モデム(親機)の「SSID」と「暗号化キー」をお手元にご用意ください。
接続設定には「SSID」と「暗号化キー」が必要となります。
あらかじめ無線対応モデム(親機)の「SSID」と「暗号化キー」をお手元にご用意ください。
-
1
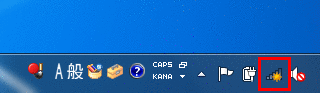 画面右下のタスクバーにある無線LANアイコンをクリックします。
画面右下のタスクバーにある無線LANアイコンをクリックします。 -
2
 利用可能なネットワークの一覧が表示されます。
利用可能なネットワークの一覧が表示されます。
接続したい無線対応モデムのSSIDを選択します。 -
3
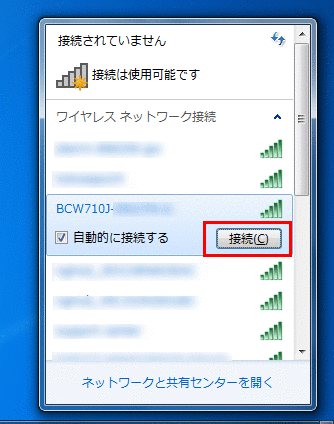 「接続」をクリックします。
「接続」をクリックします。 -
4
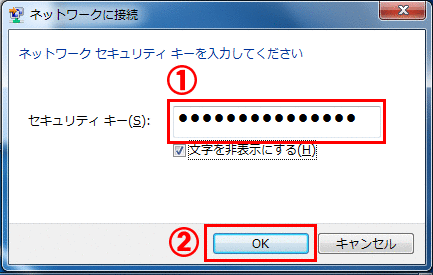
- 暗号化キーを入力します。
- 「OK」ボタンをクリックします。
-
5
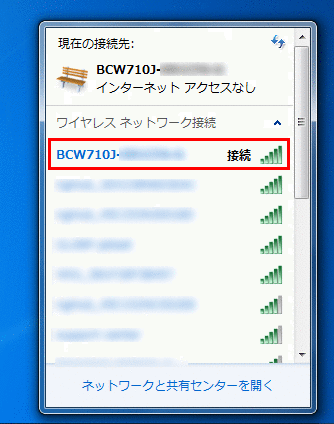 ネットワークの一覧にて、選択したSSIDが接続状態になっていることを確認します。
ネットワークの一覧にて、選択したSSIDが接続状態になっていることを確認します。
以上で無線LANの接続設定は完了です。
macOS
macOS搭載パソコンを用いて、無線LANでインターネットに接続するための設定をご案内いたします。
すでに他のプロバイダの設定がある場合は、設定を書き換えると元の設定が消えてしまいます。本設定を行なう前に、あらかじめメモをとるなどして元の設定を控えた上で、接続設定を始めることをおすすめします。
すでに他のプロバイダの設定がある場合は、設定を書き換えると元の設定が消えてしまいます。本設定を行なう前に、あらかじめメモをとるなどして元の設定を控えた上で、接続設定を始めることをおすすめします。
-
1
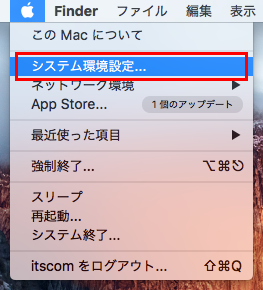 画面左上のアップルメニューから「システム環境設定」を選択します。
画面左上のアップルメニューから「システム環境設定」を選択します。 -
2
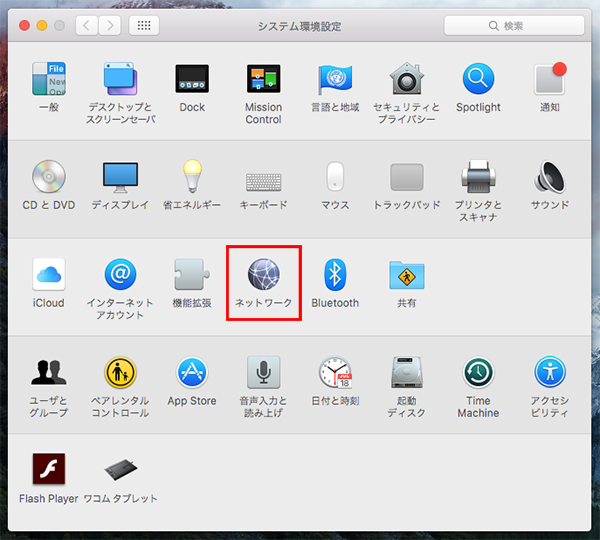 「システム環境設定」が表示されたら「ネットワーク」を選択します。
「システム環境設定」が表示されたら「ネットワーク」を選択します。 -
3
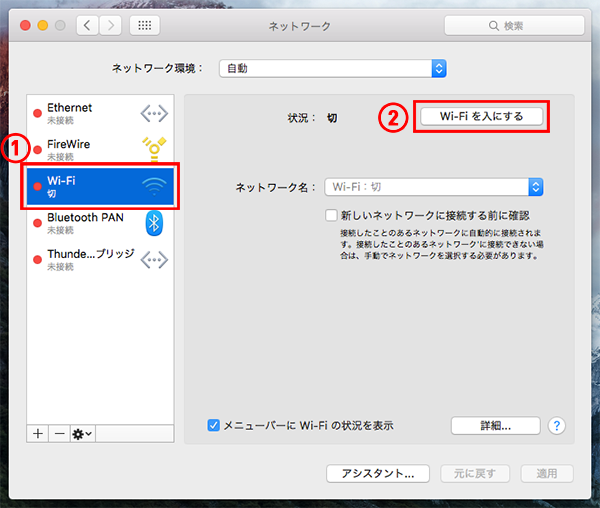 「ネットワーク」の画面が表示されます。
「ネットワーク」の画面が表示されます。
- 画面左側のメニューより「Wi-Fi」を選択します。
- 「Wi-Fiを入にする」をクリックします。
-
4
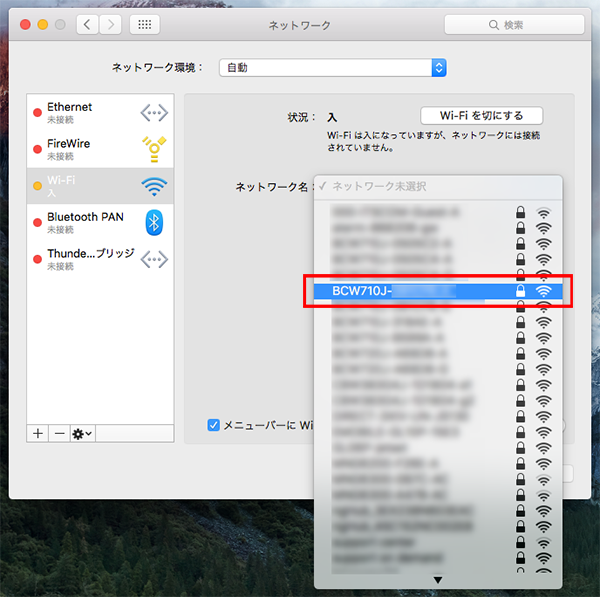 「ネットワーク名」をクリックすると利用可能なネットワークの一覧が表示されます。
「ネットワーク名」をクリックすると利用可能なネットワークの一覧が表示されます。
接続したい無線対応モデムのSSIDを選択します。 -
5
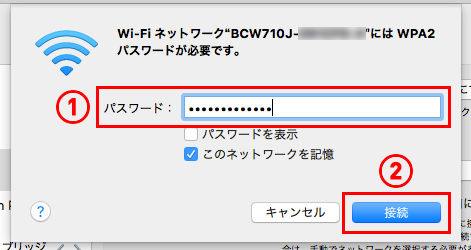
- 「パスワード」に暗号化キーを入力します。
- 「接続」ボタンをクリックます。
-
6
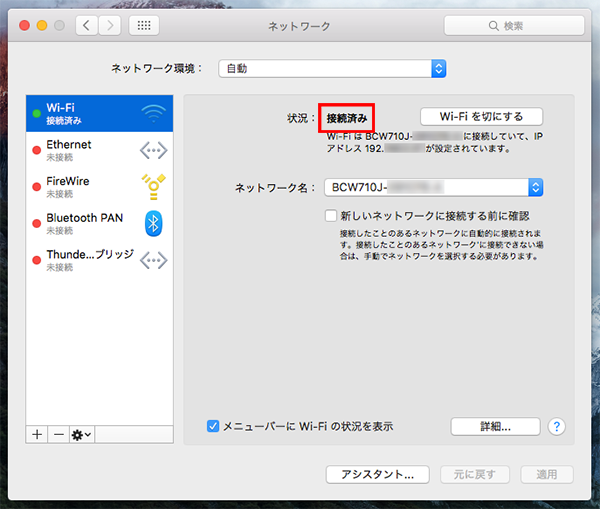 「ネットワーク」の画面に戻り、接続状態になっていることを確認します。
「ネットワーク」の画面に戻り、接続状態になっていることを確認します。
以上で無線LANの接続設定は完了です。
インターネットのサービスに加入の方は
下記の情報も参照下さい。
-

かっとびフレッツ
-

ケーブルプラス電話
-

東京電力




