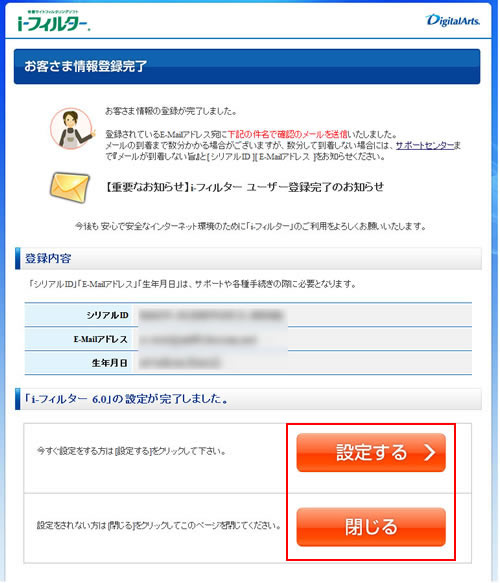webフィルタリング「Windows版」インストール手順
Windows版
-
1.
ダウンロードした「i-フィルター6.0」インストーラーのアイコンをダブルクリックします。
-
2.
「インストール」ボタンをクリックします。
※ 「インストール先フォルダーを選択する」にチェックを入れてから「インストール」ボタンをクリックすると、インストール先フォルダを選択することができます。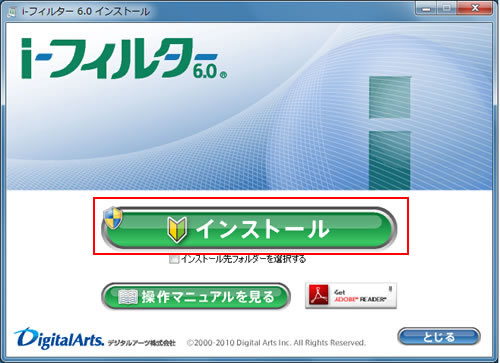
-
3.
「次のプログラムにこのコンピューターへの変更を許可しますか?」というメッセージが表示された場合は、「はい」ボタンをクリックします。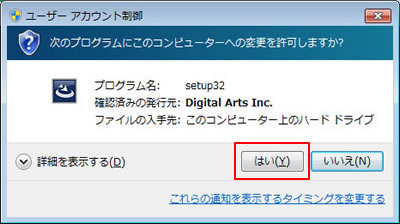
-
4.
(1) 使用許諾契約の内容を確認し、同意いただける場合は「使用許諾契約の条項に同意します」を選択します。
(2) インストール」ボタンをクリックします。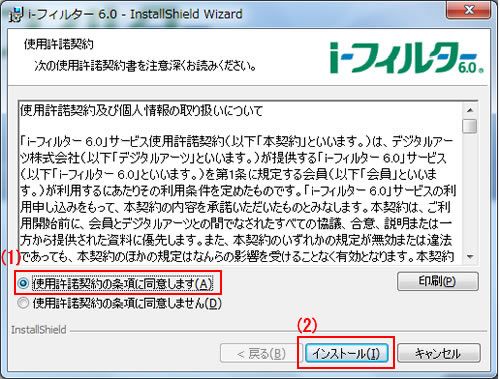
-
5.
(1) 『「i-フィルター」の開始』画面が表示されますので、シリアルIDを入力します。
(2) 「次へ」ボタンをクリックします。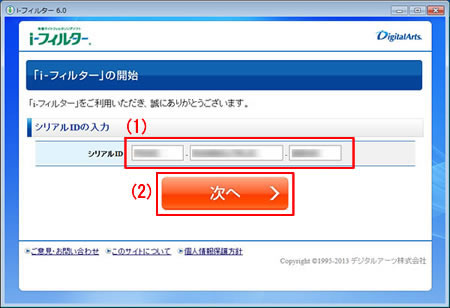
-
6.
「お客様情報の登録」画面が表示されます。
(1) 登録形態を選択します。
(2) メールアドレスを入力します。
ここで入力したメールアドレスは「i-フィルター」設定画面にログインする際のログインIDとなります。また、管理パスワード再発行の際の確認メールの送信先となりますので、ドメイン指定受信の設定をしている場合には「daj.co.jp」を受信できるように設定してください。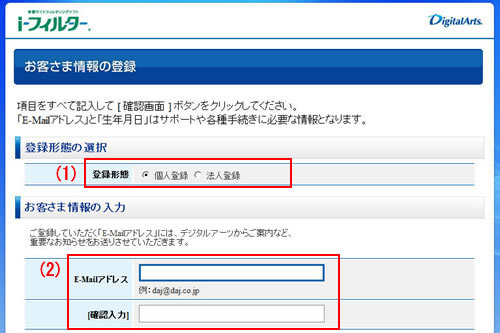
-
(3) お名前、フリガナ、生年月日、郵便番号、住所、電話番号を入力します。
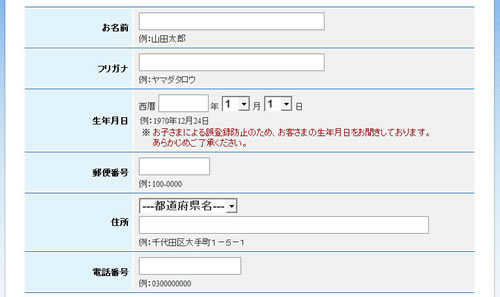
(4) 管理パスワードを設定します。
- 管理パスワードは「i-フィルター」の設定を変えたり、利用状況を確認する際に使用します。
- 半角英数字6文字以上15文字以下で設定してください。
- 大文字と小文字が区別されます。
-
(5) デジタルアーツ社からの情報メールの受け取り希望について設定します。
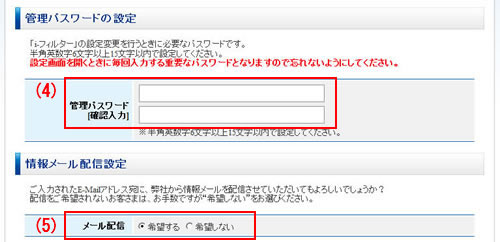
-
(6) 「お預かりする個人情報の取り扱いについて」の内容を確認し、「同意する」を選択します。
(7) 「確認画面」ボタンをクリックします。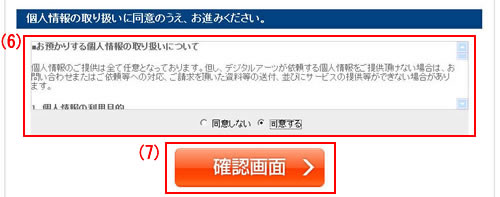
-
7.
「お客さま情報の確認」画面が表示されます。
登録した情報に間違いがないことを確認し、「登録する」ボタンをクリックします。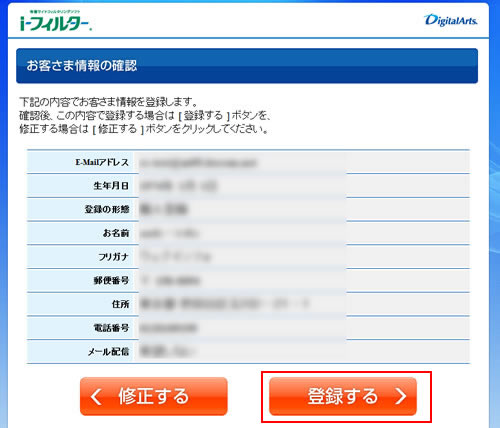
-
8.
「お客さま情報登録完了」画面が表示されます。
続けて「i-フィルター」の設定を行う場合には「設定する」ボタン、設定を行わない場合には「閉じる」ボタンをクリックします。
以上でインストールは終了です。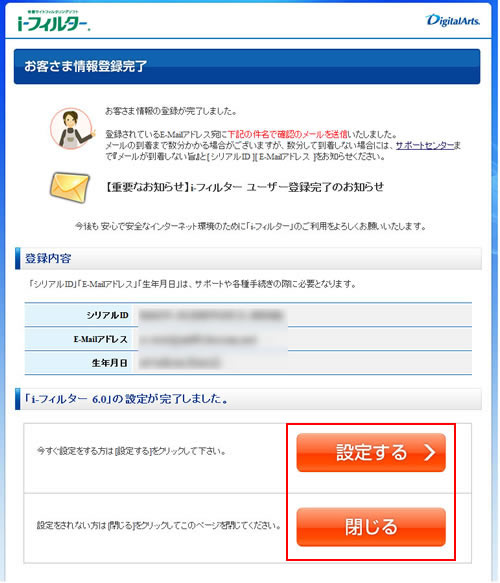
Mac版
OS X 10.8 をご利用の場合はインストールする前にアプリケーションの実行許可の設定を変更する必要がありますので手順1から行ってください。
Mac OS X 10.7、10.6、10.5をご利用の場合は、設定変更は不要ですので手順6へお進みください。
Mac OS X 10.7、10.6、10.5をご利用の場合は、設定変更は不要ですので手順6へお進みください。
-
1.
「システム環境設定」を実行します。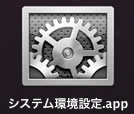
-
2.
「セキュリティとプライバシー」をクリックします。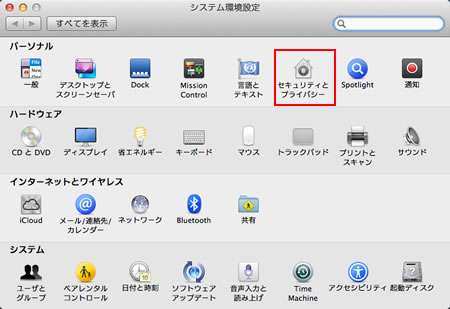
-
3.
カギのアイコンをクリックします。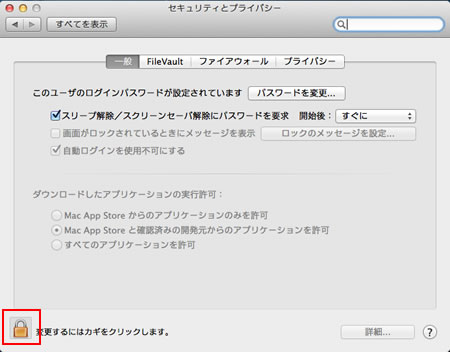
-
4.
1) 現在ログインしているアカウントのパスワードを入力します。
2)「ロックを解除」ボタンをクリックします。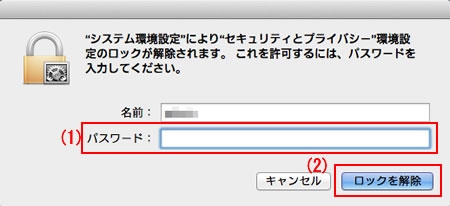
-
5.
1)「ダウンロードしたアプリケーションの実行許可:」で「すべてのアプリケーションを許可」を選択します。
2)「すべてのアプリケーションを許可」ボタンをクリックします。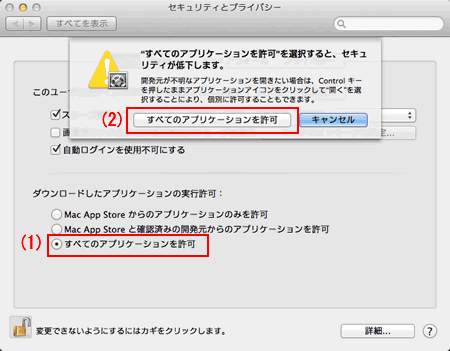
-
6.
ダウンロードしたプログラムアイコンをダブルクリックします。
開いたウィンドウの中「i-フィルターのインストール」をダブルクリックし、インストールを実行します。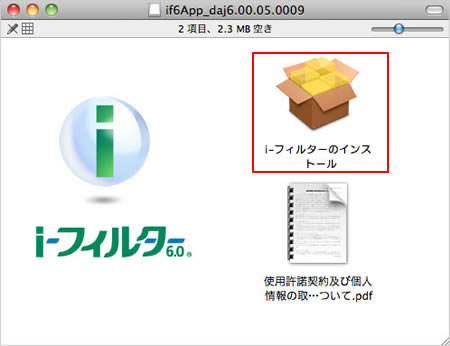
-
7.
「はじめに」の画面が表示されますので、「続ける」ボタンをクリックします。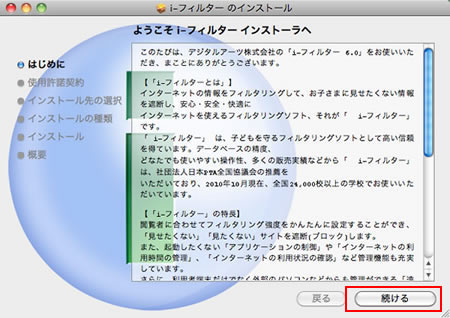
-
8.
1) 使用許諾契約の内容を確認し、「続ける」ボタンをクリックします。
2) 同意いただける場合は「同意する」ボタンをクリックします。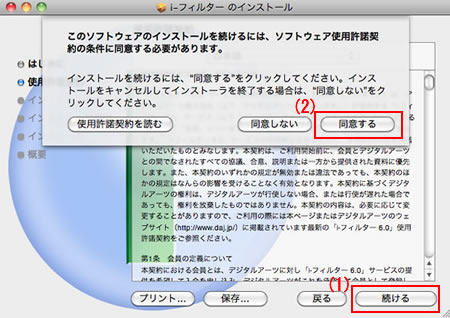
-
9.
「インストール先の選択」の画面が表示された場合は、「続ける」ボタンをクリックします。
※「インストール先の選択」の画面はお使いのOSによっては表示されない場合があります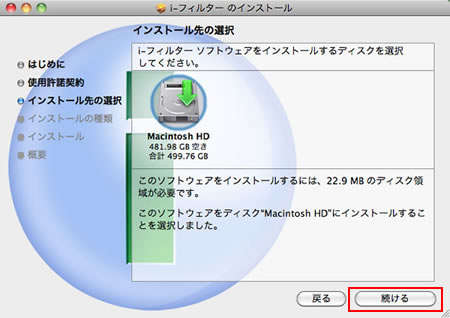
-
10.
「インストールの種類」の画面が表示されますので、「インストール」ボタンをクリックします。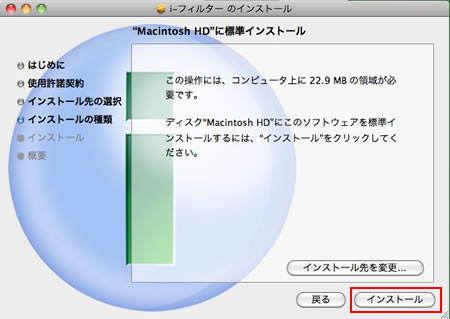
-
11.
1) Macのユーザーパスワードを入力します。
2)「ソフトウェアをインストール」ボタンをクリックします。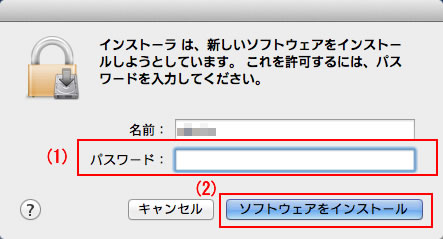
-
12.
「閉じる」ボタンをクリックします。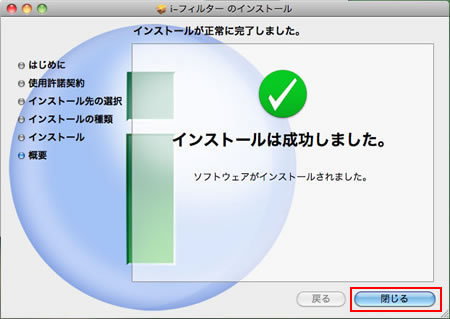
-
13.
1)『「i-フィルター」の開始』画面が表示されますので、シリアルIDを入力します。
2)「次へ」ボタンをクリックします。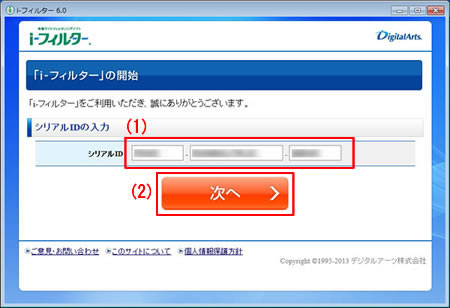
-
14.
「お客様情報の登録」画面が表示されます。
(1) 登録形態を選択します。
(2) メールアドレスを入力します。
ここで入力したメールアドレスは「i-フィルター」設定画面にログインする際のログインIDとなります。また、管理パスワード再発行の際の確認メールの送信先となりますので、ドメイン指定受信の設定をしている場合には「daj.co.jp」を受信できるように設定してください。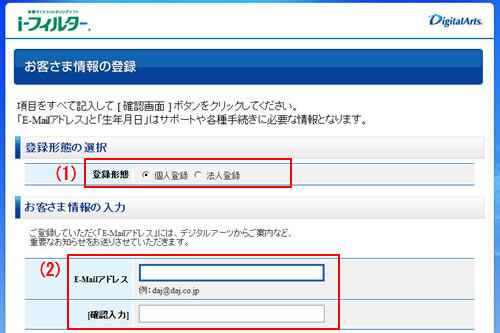
-
(3) お名前、フリガナ、生年月日、郵便番号、住所、電話番号を入力します。
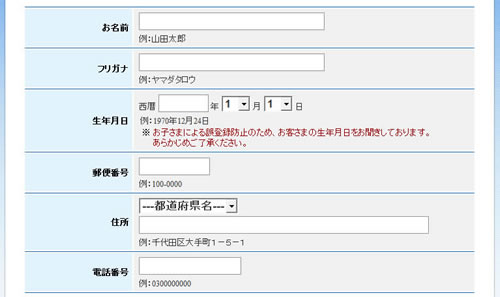
(4) 管理パスワードを設定します。
- 管理パスワードは「i-フィルター」の設定を変えたり、利用状況を確認する際に使用します。
- 半角英数字6文字以上15文字以下で設定してください。
- 大文字と小文字が区別されます。
-
(5) デジタルアーツ社からの情報メールの受け取り希望について設定します。
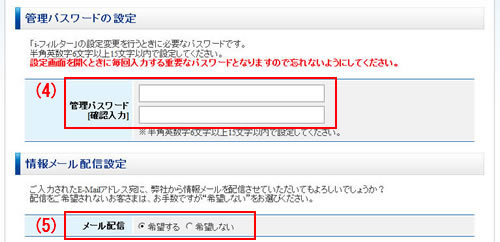
-
(6)「お預かりする個人情報の取り扱いについて」の内容を確認し、「同意する」を選択します。
(7)「確認画面」ボタンをクリックします。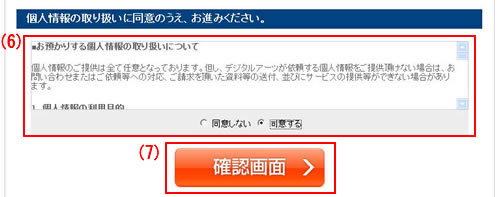
-
15.
「お客さま情報の確認」画面が表示されます。
登録した情報に間違いがないことを確認し、「登録する」ボタンをクリックします。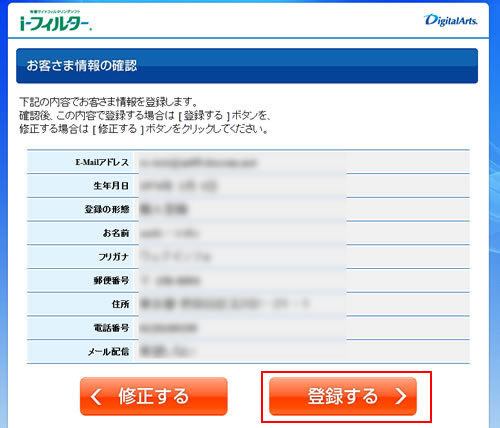
-
16.
「お客さま情報登録完了」画面が表示されます。
続けて「i-フィルター」の設定を行う場合には「設定する」ボタン、設定を行わない場合には「閉じる」ボタンをクリックします。
以上でインストールは終了です。