webフィルタリング 「モバイル版」操作方法
管理画面の表示
-
1.
「i-フィルター」起動中に端末のメニューキーを押し、[管理画面]ボタンをタップします。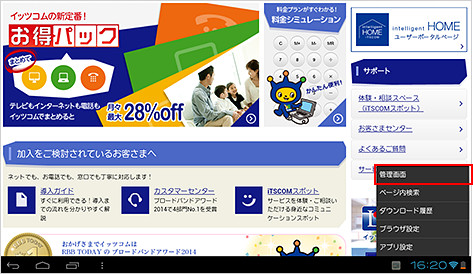
-
2.
「ログイン」画面が表示されます。
1) 登録したメールアドレスを入力します。
2) 管理パスワードを入力します。
3)「ログイン」ボタンをタップします。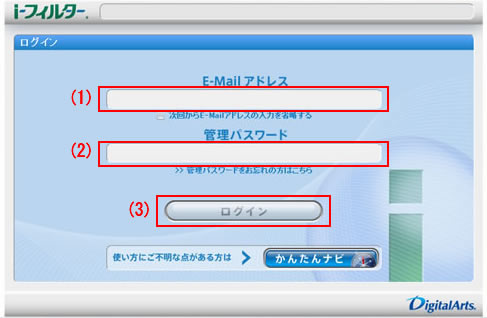
-
3.
管理画面のトップページが表示されます。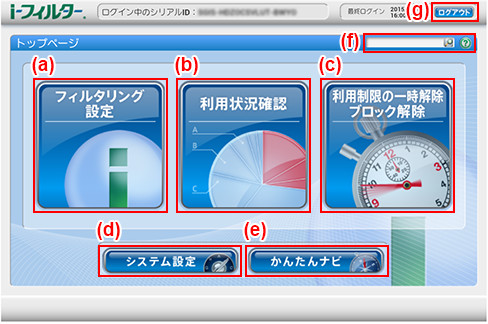
管理画面トップページでは以下のことが行えます。
(a) 「フィルタリング設定」ボタン
利用者の追加や削除、各フィルタリングの設定などの操作ができます。
(b) 「利用状況確認」ボタン
月別/日別にインターネット利用状況、通話履歴、位置情報検索を表示します。
(c) 「利用制限の一時解除・ブロック解除」ボタン
利用制限の一時解除やブロックされたサイト/アプリの解除申請に関する処理を行います。
「インターネットタイマー」とは・・・
曜日ごとにインターネットの利用時間帯を設定したり、1日に利用可能な時間を設定することができる機能です。
(d) 「システム設定」ボタン
「i-フィルター」のデータ更新や管理パスワードの変更、起動に関することなどが設定できます。
(e) 「かんたんナビ」ボタン
「i-フィルター」の設定方法を目的からかんたんに検索することができます。
ログイン画面の「かんたんナビ」ボタンをタップしても、同じ操作になります。
(f) かんたんナビの選択
かんたんナビの項目を検索します。
知りたい項目を検索したい場合には、ここに文字を入力してください。
(g) 「ログアウト」ボタン
管理画面からログアウトします。
なお、不正操作を防ぐために、一定時間操作を行わなかった場合は自動でログアウトします。
利用者の追加や削除、各フィルタリングの設定などの操作ができます。
(b) 「利用状況確認」ボタン
月別/日別にインターネット利用状況、通話履歴、位置情報検索を表示します。
(c) 「利用制限の一時解除・ブロック解除」ボタン
利用制限の一時解除やブロックされたサイト/アプリの解除申請に関する処理を行います。
「インターネットタイマー」とは・・・
曜日ごとにインターネットの利用時間帯を設定したり、1日に利用可能な時間を設定することができる機能です。
(d) 「システム設定」ボタン
「i-フィルター」のデータ更新や管理パスワードの変更、起動に関することなどが設定できます。
(e) 「かんたんナビ」ボタン
「i-フィルター」の設定方法を目的からかんたんに検索することができます。
ログイン画面の「かんたんナビ」ボタンをタップしても、同じ操作になります。
(f) かんたんナビの選択
かんたんナビの項目を検索します。
知りたい項目を検索したい場合には、ここに文字を入力してください。
(g) 「ログアウト」ボタン
管理画面からログアウトします。
なお、不正操作を防ぐために、一定時間操作を行わなかった場合は自動でログアウトします。




