webフィルタリング 「モバイル版」インストール手順
-
1.
iフィルター for Android、またはiフィルター for マルチデバイスを対象の端末にてダウンロードした後、インストールください。
※iPhone端末の場合は3.へ
<注意>
・携帯端末のセキュリティ設定によっては、提供元不明のアプリケーションとして「i-フィルター」のインストールがブロックされる場合があります。[設定]ボタンをタップした後の画面で、「提供元不明元のアプリ」にチェックを付けてください。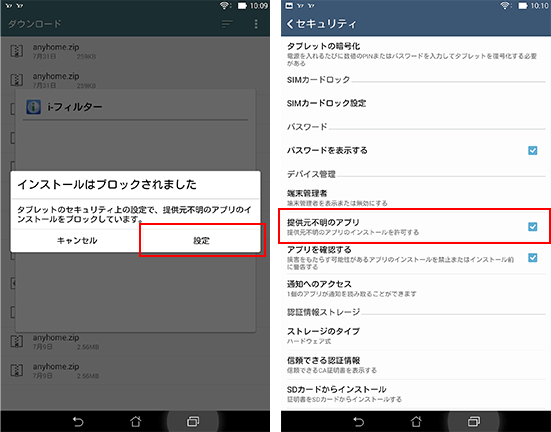
-
2.
「 i-フィルター」 を起動します。
提供元不明のアプリケーションのインストールが許可されている場合、「i-フィルター」を起動することができません。[OK]ボタンをタップした後の画面で、「提供元不明元のアプリ」のチェックを外してください。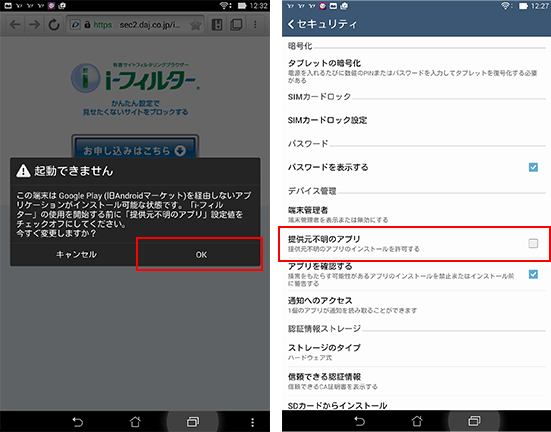
-
3.
「i-フィルター」を起動し、[お申し込みはこちら]ボタンをタップします。
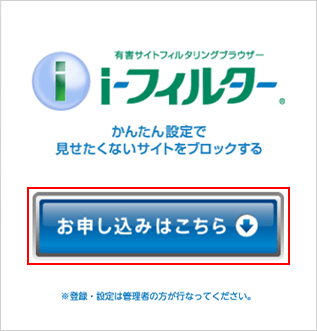
-
4.
「 i-フィルター」お申込み完了時に表示されたPINコード(シリアルID)を入力して、[次へ]ボタンをタップします。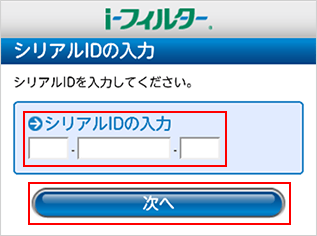
-
5.
『はじめに』画面が開きます。
サービス利用規約、アプリケーションプライバシーポリシーをよくご確認いただき、[つぎへ]ボタンをタップします。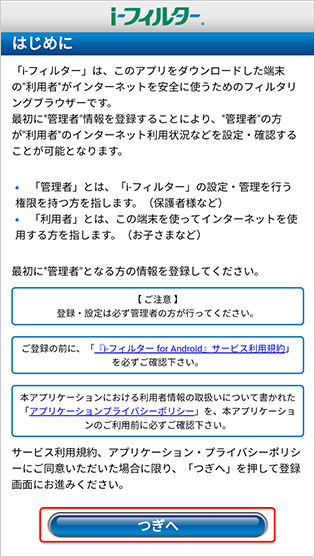
-
6.
『管理者の設定』画面が開きます。
項目をすべて入力し、個人情報保護方針をご確認いただき、[同意する]を選択し、[つぎへ]ボタンをタップします。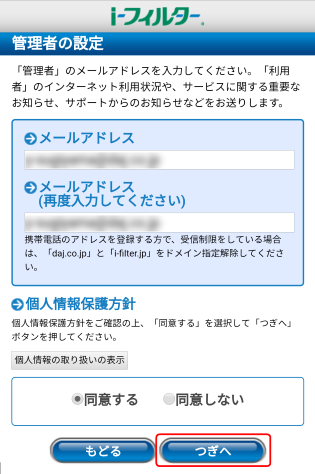
※「管理者の設定」には「i-フィルター」アプリを管理するお客さまの情報を登録してください。
※登録されたメールアドレスにドメイン指定受信の設定をされている場合は「daj.co.jp」、「i-filter.jp」を受信できる設定にしてください。
※登録されたメールアドレスには「i-フィルター」のレポートメールや解除申請メールが送信されますので、「i-フィルター」をインストールした端末で受信しないメールアドレスの設定をおすすめします。
※登録されたメールアドレスにドメイン指定受信の設定をされている場合は「daj.co.jp」、「i-filter.jp」を受信できる設定にしてください。
※登録されたメールアドレスには「i-フィルター」のレポートメールや解除申請メールが送信されますので、「i-フィルター」をインストールした端末で受信しないメールアドレスの設定をおすすめします。
-
7.
管理者の姓名、生年月日、電話番号を入力し、[つぎへ]ボタンをタップします。
※iPhone端末の場合は8.へ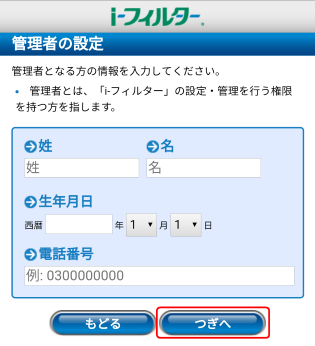
<注意>
- 姓名、生年月日、電話番号は保護者など「i-フィルター」の管理者となる方の情報を登録してください。
-
8.
『管理パスワードの設定』画面が開きます。
管理画面に入るためのパスワードを設定し、[つぎへ]ボタンをタップします。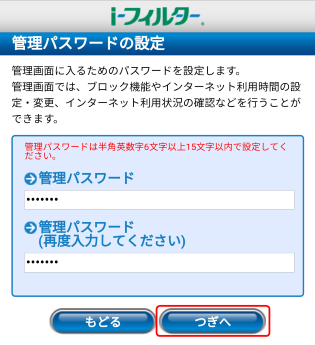
<注意>
- 管理パスワードとは「i-フィルター」の設定を変えたり、利用状況を確認するときに使う大切なパスワードです。
- 管理パスワードは半角英数字6 文字以上15 文字以下で設定してください。
-
9.
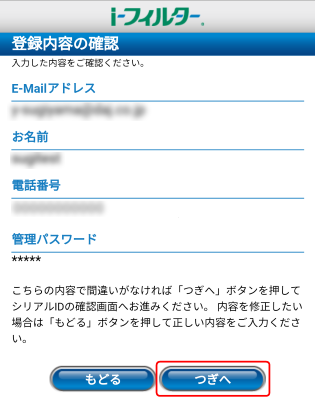
-
10.
『シリアルIDの確認』画面が開きます。
シリアル IDを確認のうえで[つぎへ]ボタンをタップします。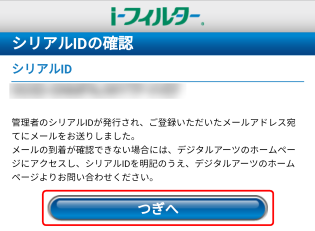
-
11.
【Android版】の場合
『利用者情報の入力』画面が開きます。
お子さまなど「i-フィルター」を利用してインターネットをする方のお名前と生年月日を入力し、[つぎへ]ボタンをタップします。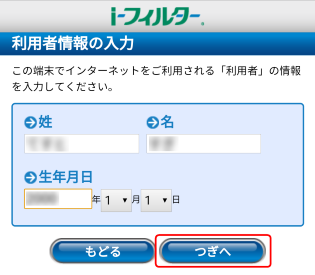
-
<注意>
・お名前、生年月日は実際に「i-フィルター」をインストールした端末を使用する方の情報を入力してください。
【マルチデバイス版】の場合
『利用者情報の入力』画面が開きます。
お子さまなど「i-フィルター」を利用してインターネットをする方のアイコンを選択し、
お名前を入力のうえ、[設定する]ボタンをタップしたら設定完了です。
※12以降は設定不要です。
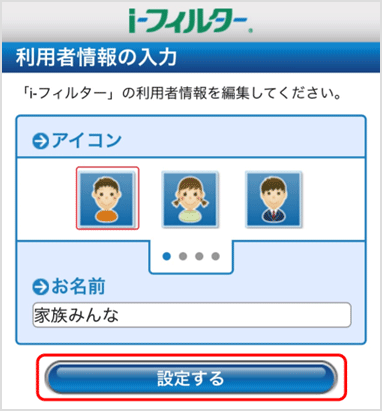
-
12.
『よく使われるアプリの許可・禁止』画面が開きます。
「許可」か「禁止」をタップして選択し、[つぎへ]ボタンをタップします。
<注意>
アプリの許可・禁止設定は、後から管理画面で変更することもできます。
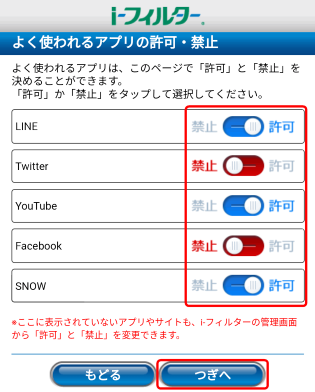
『初期設定』画面が開きます。表示されている設定が必要です。
※設定項目は、Androidのバージョンによって異なります。
ご使用の端末のバージョンによって、以下の手順に進んでください。
・Android 10.0以上の場合、13へ進みます。
・Android 6.0 ~ Android 9.0の場合、17へ進みます。
・Android 6.0未満の場合、23へ進みます。
※設定項目は、Androidのバージョンによって異なります。
ご使用の端末のバージョンによって、以下の手順に進んでください。
・Android 10.0以上の場合、13へ進みます。
・Android 6.0 ~ Android 9.0の場合、17へ進みます。
・Android 6.0未満の場合、23へ進みます。
-
13.
[重ねて表示]ボタンをタップします。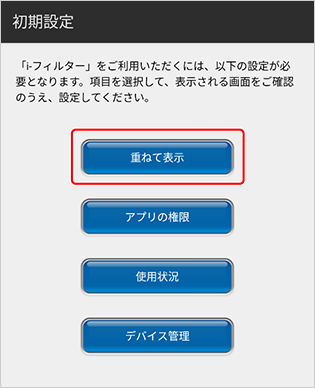
※OSバージョンによっては初期設定画面の4つの設定が表示されない場合があります。 -
14.
重ねて表示について説明した画面が表示されるので、[対応する]ボタンをタップします。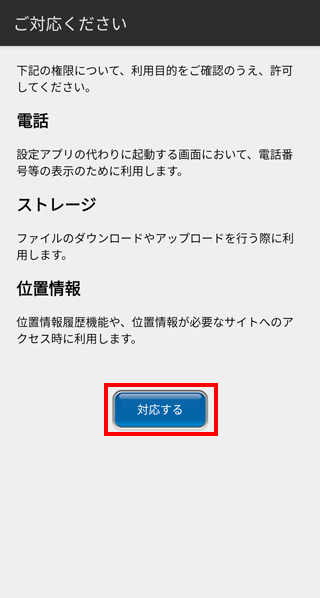
Android 11.0以上の場合は、15へ進みます。 Android 11.0未満の場合は、16へ進みます。 -
15.
「i-フィルター」を選択します。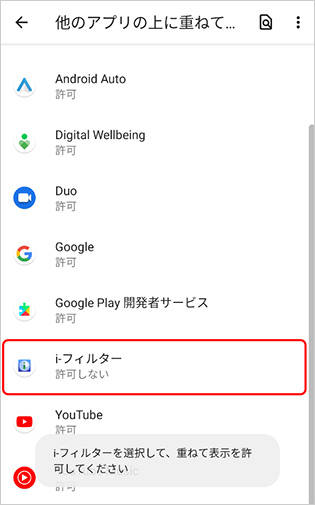
-
16.
「他のアプリの上に重ねて表示できるようにする」を有効にします。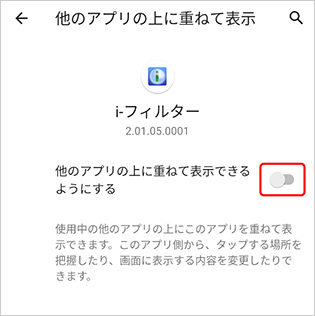
-
17.
『初期設定』画面に戻るので、[アプリの権限]ボタンをタップします。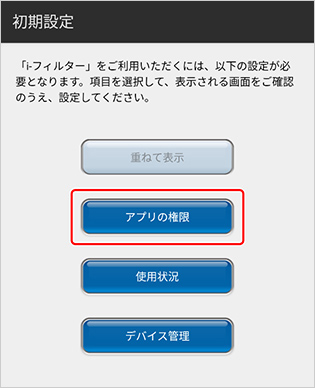
※OSバージョンによっては初期設定画面の4つの設定が表示されない場合があります -
18.
対応が必要な権限が表示されるので、[対応する]ボタンをタップします。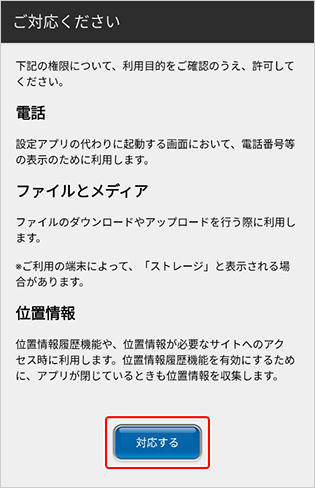
-
19.
各権限を確認し、「許可」をタップしてアクセス許可を行います。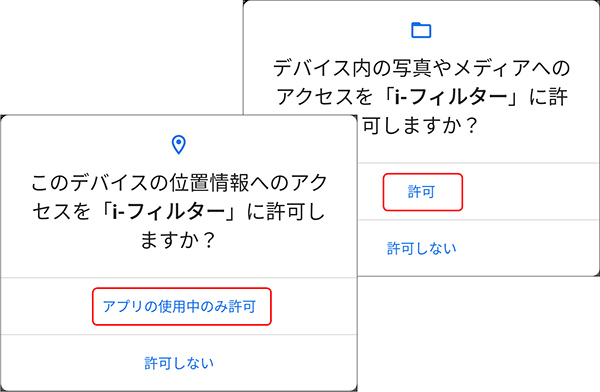
※Android 11.0をご利用の場合、位置情報へのアクセス権限の設定ダイアログは表示されません。 Android 11.0以上の場合は、STEP27へ進みます。 Android 11.0未満の場合は、STEP30へ進みます。 -
20.
『アプリ情報』画面が表示されるので、「権限」をタップします。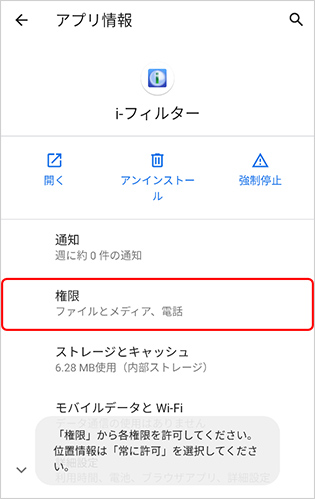
-
21.
『アプリの権限』画面が表示されるので、「位置情報」をタップします。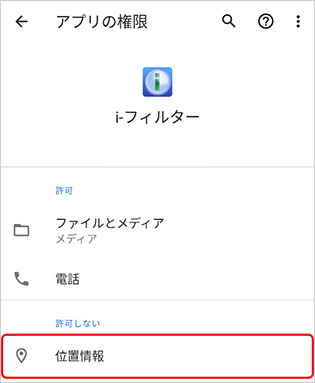
-
22.
『位置情報の権限』画面が表示されるので、「常に許可」を選択します。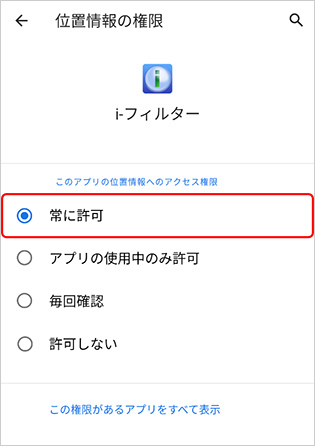
-
23.
『初期設定』画面に戻るので、[使用状況]ボタンをタップします。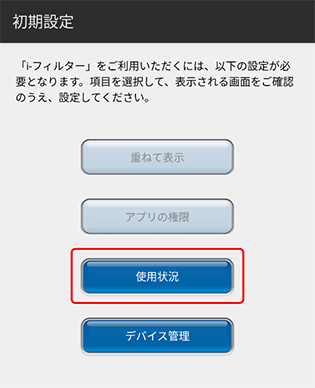
-
24.
使用状況について説明した画面が表示されるので、[対応する]ボタンをタップします。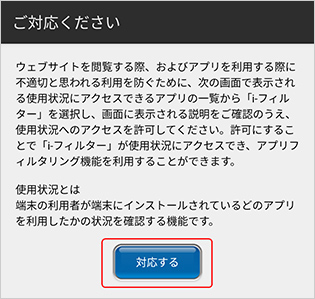
-
25.
[i-フィルター]をタップします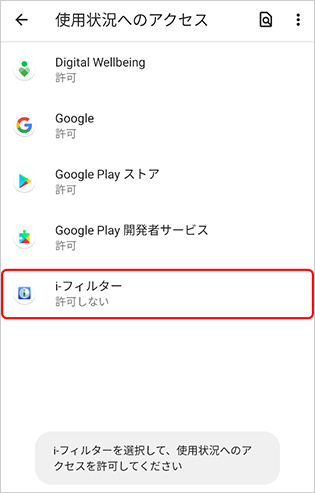
-
26.
内容を確認し画面右上のスイッチをタップします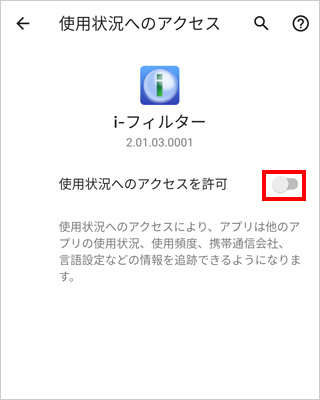
※ご利用の端末やAndroid OSのバージョンによって、文言は異なります。 -
27.
[デバイス管理]をタップします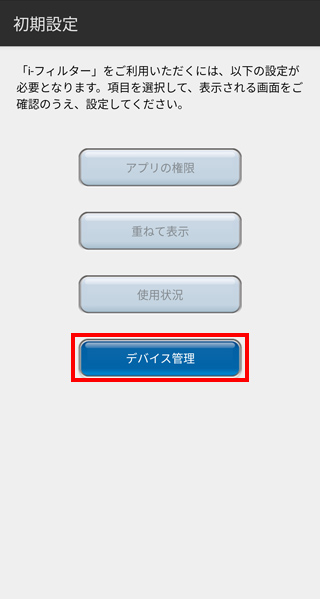
-
28.
内容を確認し[対応する]をタップします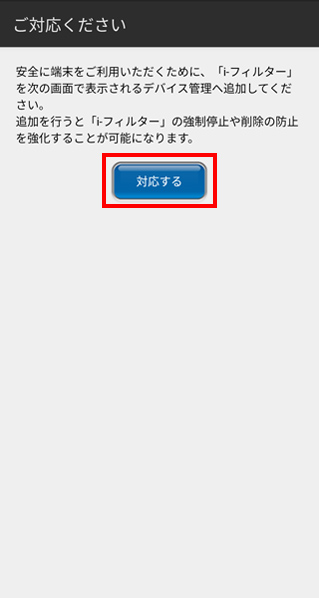
-
29.
内容を確認し[このデバイス管理アプリを有効にする]をタップします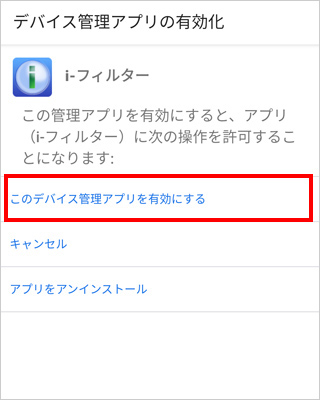
-
30.
『登録完了』画面が開きます。
(1) すぐにインターネットを始める場合、[インターネットを始める]ボタンをタップします。
(2) 「i-フィルター」の設定変更を行う場合、[管理画面を開く]ボタンをタップします。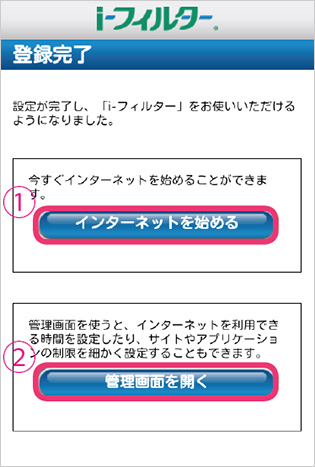
<注意>
- 登録完了後、「デバイス管理機能へ追加してください」というメッセージが表示されます。「i-フィルター」の削除防止を強化する機能になりますので、必ず設定してください。
- 「i-フィルター」は「i-フィルター」のブラウザーを使用する場合に限り、フィルタリング機能がご利用いただけます。
- Android 10では当該OSの仕様で、Android端末における「デバイス管理アプリ」設定を有効にしていた場合であっても同設定を無効にしやすくなっております。したがって、「i-フィルター」管理サイトにて設定できる「デバイス管理者機能の保護をする」設定のみでは、i-フィルターのアンインストールを抑止することができません。このため、「i-フィルター」管理サイトにて「システム設定の保護をする」も有効にすることをお勧めいたします。
<追加設定の推奨>




