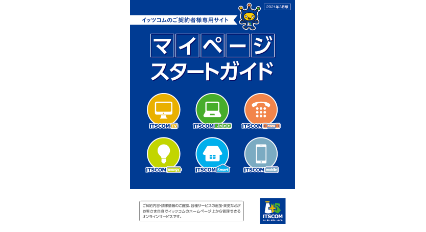インターネットサポート インターネットに接続するための設定(かっとび光、かっとびFTTH)
「かっとび光」「かっとびFTTHフレッツ」をご利用のお客さまに、NTT東日本で提供している「フレッツ光 ネクスト」「フレッツ光 ライト」でインターネットに接続するためのパソコンの設定をご案内いたします。
ご利用のパソコンごとに設定方法が異なります。OSをご確認の上、該当箇所をご覧ください。
ご利用のパソコンごとに設定方法が異なります。OSをご確認の上、該当箇所をご覧ください。
NTT通信機器/ルーターの接続・設定方法
※NTT東日本の設置する通信機器の種類により設定手順・方法が異なるため、詳細はNTT東日本提供の設定ガイドをご確認ください
-
■NTT通信機器=ルーター機能内蔵(ONU/VDSL一体型ひかり電話ルーター)
 ONU/VDSL一体型ひかり電話ルーターに初期設定としてプロバイダ設定を行います。
ONU/VDSL一体型ひかり電話ルーターに初期設定としてプロバイダ設定を行います。
有線LAN接続:PCをLANケーブルで接続することでNET利用は可能です。無線LAN接続の場合はSSID/パスワードの設定が必要です。 -
■NTT通信機器=ルーター機能なし:市販の無線LANルーターを接続される場合
 NTT通信機器の[LAN]ポートと、市販の無線LANルーターの[WAN](機種により[Internet])ポートをLANケーブル(CAT5e以上ストレートタイプ)で接続し、初期設定として無線LANルーターへPPPoE設定を行います。
NTT通信機器の[LAN]ポートと、市販の無線LANルーターの[WAN](機種により[Internet])ポートをLANケーブル(CAT5e以上ストレートタイプ)で接続し、初期設定として無線LANルーターへPPPoE設定を行います。 -
■メールアドレスの登録・メールソフトの設定
プロバイダ設定方法の例(ONU/VDSL一体型ひかり電話ルーター)
ONU/VDSL一体型ひかり電話ルーターに初期設定としてプロバイダ設定を行う際の一般的な設定手順の例をご紹介します。設定方法の詳細は、ONU/VDSL一体型ひかり電話ルーターに付属の取扱説明書・設定ガイドをご参照ください。
-
1
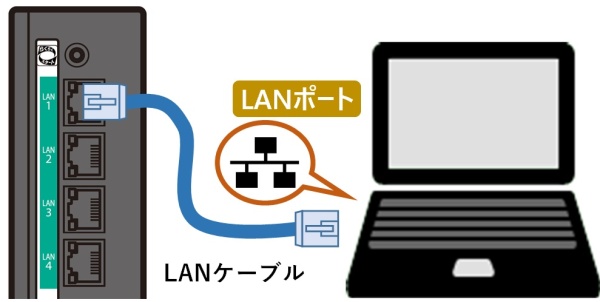 ONU/VDSL一体型ひかり電話ルーターとパソコン等の使用する機器を接続します。
ONU/VDSL一体型ひかり電話ルーターとパソコン等の使用する機器を接続します。 -
2
 Webブラウザを起動し機器のIPアドレス(通常は「http://192.168.1.1/」)を入力してアクセスします。以降の画面イメージはNTT設置機器により異なる場合があります。
Webブラウザを起動し機器のIPアドレス(通常は「http://192.168.1.1/」)を入力してアクセスします。以降の画面イメージはNTT設置機器により異なる場合があります。 -
3
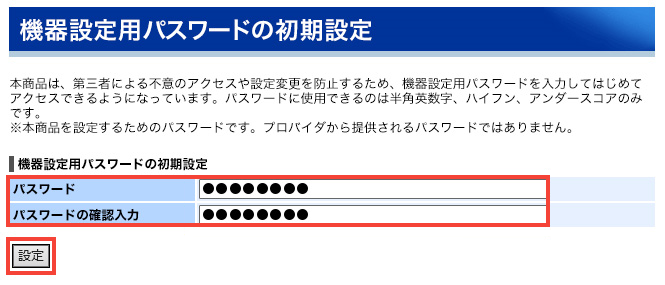 画面にしたがって機器設定用パスワードとして任意の文字列を入力し[設定]をクリックします。
画面にしたがって機器設定用パスワードとして任意の文字列を入力し[設定]をクリックします。 -
4
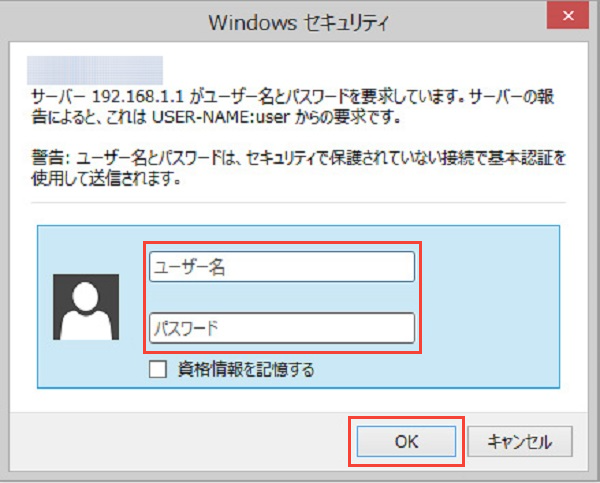 ユーザー名に「user」を、パスワードに手順3で入力した機器設定用パスワードを入力し[OK]をクリックします。
ユーザー名に「user」を、パスワードに手順3で入力した機器設定用パスワードを入力し[OK]をクリックします。 -
5
 当社より送付しております「アクセスアカウント登録通知書」をご用意ください。
当社より送付しております「アクセスアカウント登録通知書」をご用意ください。 -
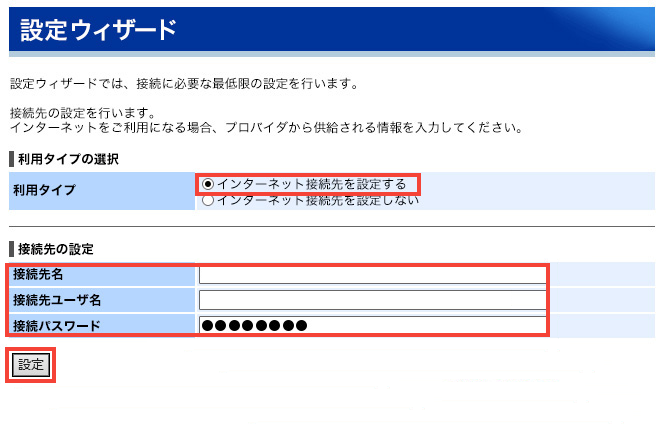 「利用タイプ」で「インターネット接続先を設定する」を選択し、接続先ユーザ名、接続パスワードを以下のように入力し[設定]をクリックします。
「利用タイプ」で「インターネット接続先を設定する」を選択し、接続先ユーザ名、接続パスワードを以下のように入力し[設定]をクリックします。
接続先名:任意の設定名(「イッツコム」など)
接続先ユーザ名:アクセスアカウントに
「@itscom.net」を付加したもの
(例)a1234567@a01@itscom.net
接続パスワード:アクセスアカウントパスワード以上で初期設定は完了です。
その他設定はONU/VDSL一体型ひかり電話ルーターに付属の取扱説明書・設定ガイドをご参照ください。
PPPoE設定方法の例(市販無線LANルーター)
市販の無線LANルーターに初期設定としてPPPoE設定を行う際の一般的な設定手順の例をご紹介します。設定方法の詳細は、購入された無線LANルーターの取扱説明書・マニュアルをご参照ください。
-
1
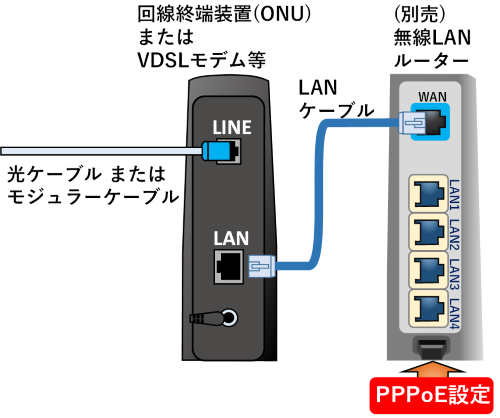 ONU/VDSLモデムのLANポートと、無線LANルーターの「WAN」(または「Internet」等)端子をLANケーブル(CAT5e以上)で接続します。
ONU/VDSLモデムのLANポートと、無線LANルーターの「WAN」(または「Internet」等)端子をLANケーブル(CAT5e以上)で接続します。
ルーター本体にモード切替スイッチがある場合、「RT」(または「Router」等)側へ切り替えた上、ルーター本体の再起動をお願いいたします。 -
2
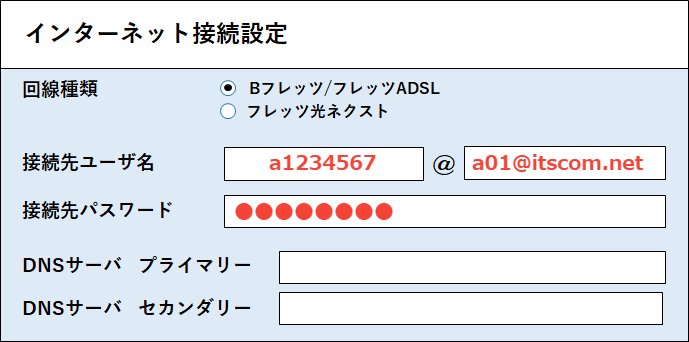 無線LANルーターと接続したPCなどからルーターの設定を行います。
無線LANルーターと接続したPCなどからルーターの設定を行います。
※設定画面はご購入のルーター機種により異なります。
「接続先ユーザ」「接続先パスワード」の入力を求められた際は以下のように入力します。
接続先ユーザ名:アクセスアカウントに「@itscom.net」を付加したもの
(例)a1234567@a01@itscom.net
接続パスワード:アクセスアカウントパスワード
DNSサーバー:入力不要この後はルーター設定画面の指示に従って操作を完了してください。
各PC/スマートフォン等の端末をルーターへ接続する設定は、購入された無線LANルーターの取扱説明書・マニュアルをご参照ください。
Windows 10
Windows 10搭載パソコンでの「かっとび光」「かっとびFTTHフレッツ」の設定方法をご案内いたします。
ネットワークの設定に必要な以下の情報を準備してください。
「アクセスアカウント」「アクセスアカウントパスワード」が不明な場合、マイページにて確認または再発行していただくか、インターネット・サポートセンターまでご連絡ください。
なお、インターネット・サポートセンターへご連絡いただいた場合、書面を郵送にてお送りいたします。電子メール、お電話、FAXなどでのご案内は控えさせていただいております。 何とぞご了承ください。
ネットワークの設定に必要な以下の情報を準備してください。
- アクセスアカウント
- アクセスアカウントパスワード
「アクセスアカウント」「アクセスアカウントパスワード」が不明な場合、マイページにて確認または再発行していただくか、インターネット・サポートセンターまでご連絡ください。
なお、インターネット・サポートセンターへご連絡いただいた場合、書面を郵送にてお送りいたします。電子メール、お電話、FAXなどでのご案内は控えさせていただいております。 何とぞご了承ください。
※ 「かっとび光」「かっとびFTTHフレッツ」でインターネットに接続する場合には、別途NTT東日本より配布されるマニュアルも必ずご参照ください。
※ すでに他のプロバイダの設定がある場合は、設定を書き換えると元の設定が消えてしまいます。本設定を行なう前に、あらかじめメモをとるなどして元の設定を控えた上で、接続設定を始めることをおすすめします。
※ ルーターを利用する場合は、設定方法が異なります。ご利用の製品によって設定手順が異なりますので、必ず製品に付いている説明書に従って設定を行ってください。
※ すでに他のプロバイダの設定がある場合は、設定を書き換えると元の設定が消えてしまいます。本設定を行なう前に、あらかじめメモをとるなどして元の設定を控えた上で、接続設定を始めることをおすすめします。
※ ルーターを利用する場合は、設定方法が異なります。ご利用の製品によって設定手順が異なりますので、必ず製品に付いている説明書に従って設定を行ってください。
設定方法
-
1
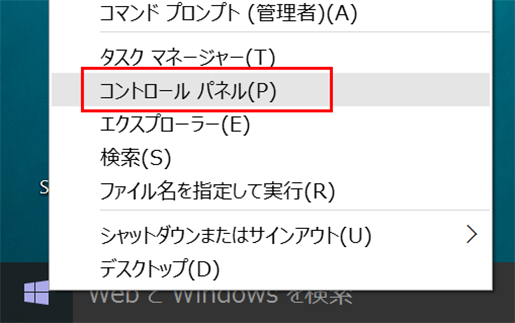 画面左下にあるスタートボタンを右クリックし、表示されるメニューより「コントロールパネル」を選択します。
画面左下にあるスタートボタンを右クリックし、表示されるメニューより「コントロールパネル」を選択します。 -
2
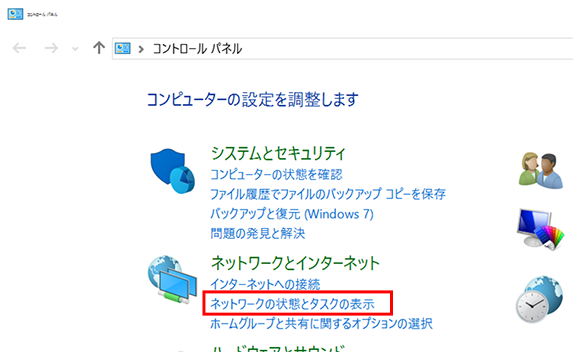 「コントロールパネル」の画面が表示されたら、「ネットワークの状態とタスクの表示」を選択します。
「コントロールパネル」の画面が表示されたら、「ネットワークの状態とタスクの表示」を選択します。 -
3
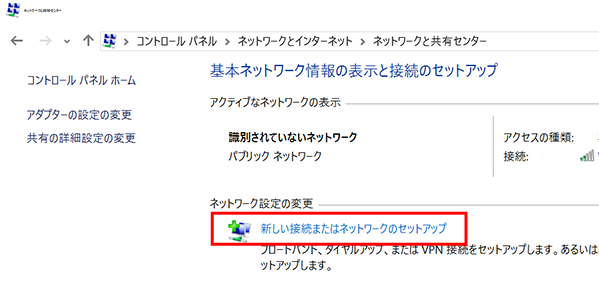 「ネットワークと共有センター」の画面が表示されたら、「新しい接続またはネットワークのセットアップ」を選択します。
「ネットワークと共有センター」の画面が表示されたら、「新しい接続またはネットワークのセットアップ」を選択します。 -
4
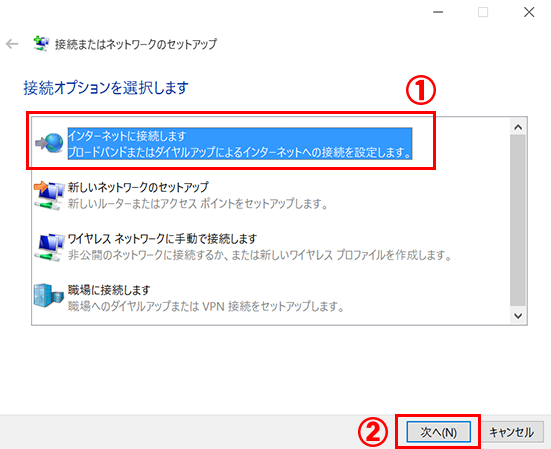 「接続オプションを選択します」の画面が表示されます。
「接続オプションを選択します」の画面が表示されます。
「インターネットに接続します」を選択します。
「次へ」ボタンを選択します。 -
5
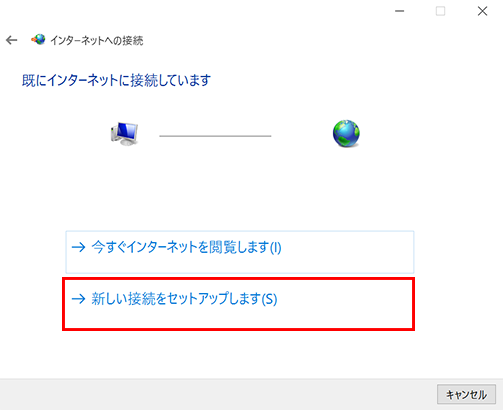 既存で別の接続設定が存在する場合は、既存の接続を使用するかどうかの確認画面がでます。
既存で別の接続設定が存在する場合は、既存の接続を使用するかどうかの確認画面がでます。
ここでは新規設定を作成するので、「新しい接続をセットアップします」を選択します。 -
6
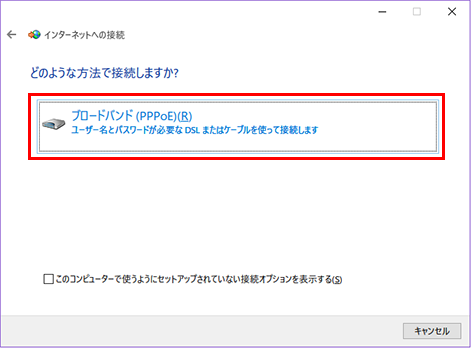 「ブロードバンド(PPPoE)」を選択します。
「ブロードバンド(PPPoE)」を選択します。 -
7
- 「ユーザー名」の設定について
・アクセスアカウントの最後が「@a01」で終わる方:「アクセスアカウント@itscom.net」と入力します。
・それ以外の方:「アクセスアカウント@246.ne.jp」と入力します。
[入力例]
・アクセスアカウントが「a0123456@a01」の方:ユーザー名には「a0123456@a01@itscom.net」と入力します。
・アクセスアカウントが「okigaru@51」の方:ユーザー名には「okigaru@51@246.ne.jp」と入力します。 - 「パスワード」にはアクセスアカウントパスワードを入力します。
- 「このパスワードを記憶する」にチェックを入れます。
- 「接続名」には任意の名前(例:itscom)を入力します。
- 「接続」ボタンを選択します。
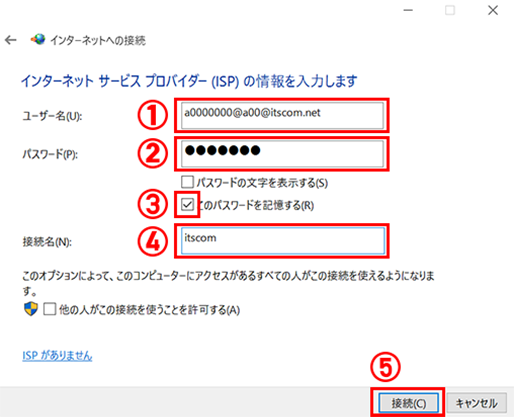
- 「ユーザー名」の設定について
-
8
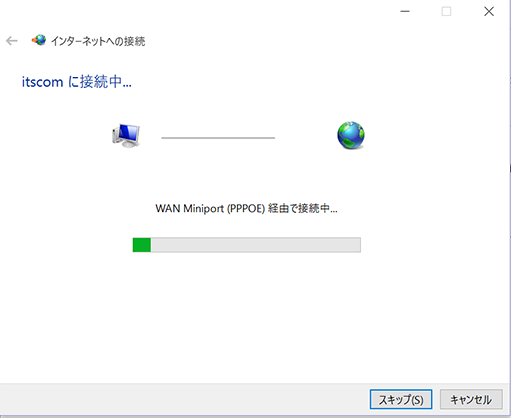 プロバイダ認証とインターネット接続テストが自動的にスタートします。
プロバイダ認証とインターネット接続テストが自動的にスタートします。 -
9
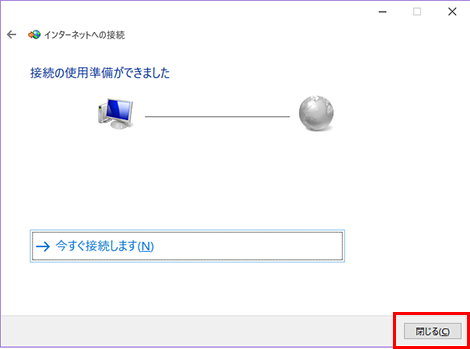 テストが終了しますと、インターネットへの接続が完了します。
テストが終了しますと、インターネットへの接続が完了します。
「閉じる」ボタンを選択して、画面を閉じてください。
以上でインターネット接続設定は完了です。
接続/切断方法
接続方法
-
1
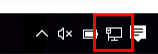 画面右下の通知領域にある「ネットワーク接続」アイコンを選択します。
画面右下の通知領域にある「ネットワーク接続」アイコンを選択します。 -
2
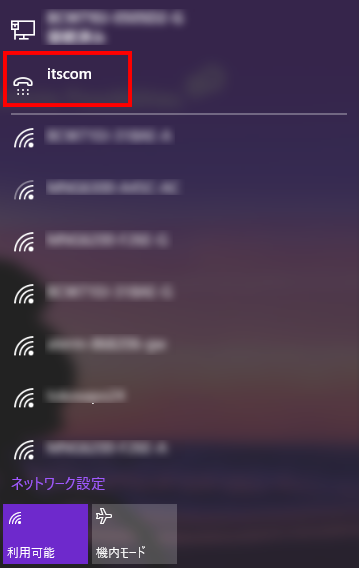 お客さまが設定した「接続名」を選択します。
お客さまが設定した「接続名」を選択します。 -
3
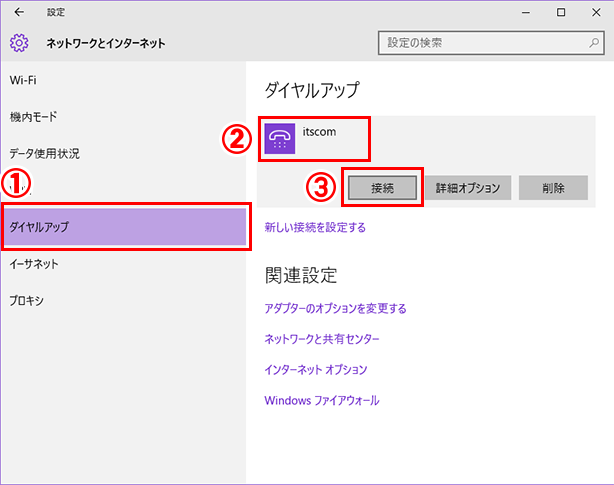 「ネットワークとインターネット」の画面が表示されます。
「ネットワークとインターネット」の画面が表示されます。
- 「ダイヤルアップ」をクリックします。
- 接続したいネットワーク名をクリックします。
- 「接続」ボタンをクリックします。
切断方法
-
1
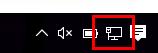 画面右下の通知領域にある「ネットワーク接続」アイコンをクリックします。
画面右下の通知領域にある「ネットワーク接続」アイコンをクリックします。 -
2
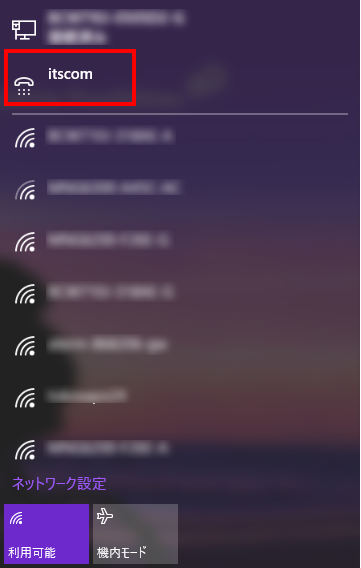 接続中のネットワークが表示されますので、切断する「接続名」を選択します。
接続中のネットワークが表示されますので、切断する「接続名」を選択します。 -
3
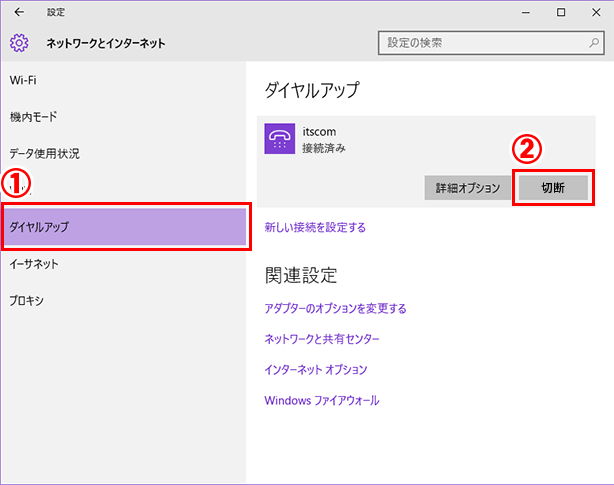 「ネットワークとインターネット」の画面が表示されます。
「ネットワークとインターネット」の画面が表示されます。
- 「ダイヤルアップ」をクリックします。
- 切断したいネットワーク名をクリックします。
- 「切断」ボタンをクリックします。
Windows 8/8.1
Windows 8/8.1搭載パソコンでの「かっとび光」「かっとびFTTHフレッツ」の設定方法をご案内いたします。
ネットワークの設定に必要な以下の情報を準備してください。
「アクセスアカウント」「アクセスアカウントパスワード」が不明な場合、マイページにて確認または再発行していただくか、インターネット・サポートセンターまでご連絡ください。
なお、インターネット・サポートセンターへご連絡いただいた場合、書面を郵送にてお送りいたします。電子メール、お電話、FAXなどでのご案内は控えさせていただいております。 何とぞご了承ください。
ネットワークの設定に必要な以下の情報を準備してください。
- アクセスアカウント
- アクセスアカウントパスワード
「アクセスアカウント」「アクセスアカウントパスワード」が不明な場合、マイページにて確認または再発行していただくか、インターネット・サポートセンターまでご連絡ください。
なお、インターネット・サポートセンターへご連絡いただいた場合、書面を郵送にてお送りいたします。電子メール、お電話、FAXなどでのご案内は控えさせていただいております。 何とぞご了承ください。
※ 「かっとび光」「かっとびFTTHフレッツ」でインターネットに接続する場合には、別途NTT東日本より配布されるマニュアルも必ずご参照ください。
※ すでに他のプロバイダの設定がある場合は、設定を書き換えると元の設定が消えてしまいます。本設定を行なう前に、あらかじめメモをとるなどして元の設定を控えた上で、接続設定を始めることをおすすめします。
※ ルーターを利用する場合は、設定方法が異なります。ご利用の製品によって設定手順が異なりますので、必ず製品に付いている説明書に従って設定を行ってください。
※ すでに他のプロバイダの設定がある場合は、設定を書き換えると元の設定が消えてしまいます。本設定を行なう前に、あらかじめメモをとるなどして元の設定を控えた上で、接続設定を始めることをおすすめします。
※ ルーターを利用する場合は、設定方法が異なります。ご利用の製品によって設定手順が異なりますので、必ず製品に付いている説明書に従って設定を行ってください。
設定方法
-
1
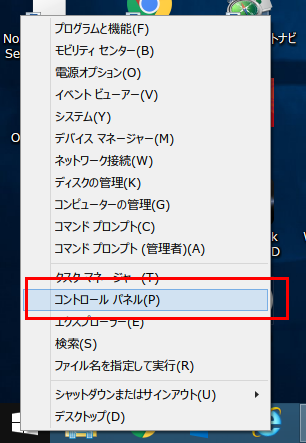 コントロールパネルを表示します。
コントロールパネルを表示します。
【コントロールパネルの表示方法】
■ショートカットキーを使う
- 「Windows」キーを押しながら「X」キーを押します。
- 画面左下に一覧が表示されるので、「p」キーを押します。
■スタートメニューから表示する(Windows 8.1のみ)
- デスクトップ画面左下のスタートボタンを右クリックします。
- 表示されたメニューから「コントロールパネル」を選択します。
-
2
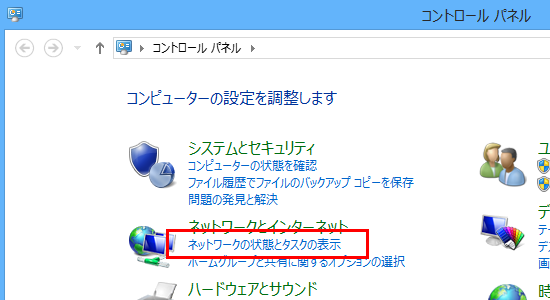 「コントロールパネル」の画面が表示されたら、「ネットワークの状態とタスクの表示」を選択します。
「コントロールパネル」の画面が表示されたら、「ネットワークの状態とタスクの表示」を選択します。 -
3
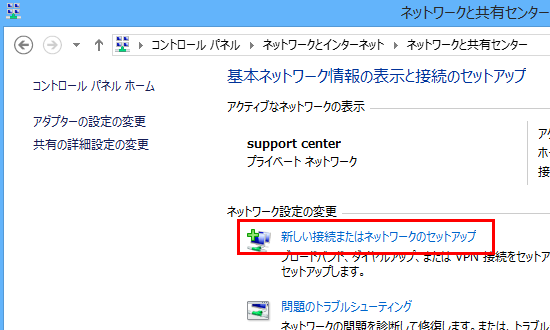 「新しい接続またはネットワークのセットアップ」をクリックします。
「新しい接続またはネットワークのセットアップ」をクリックします。 -
4
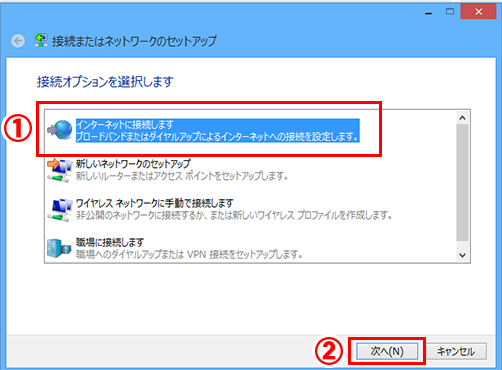 「接続オプションを選択します」の画面が表示されます。
「接続オプションを選択します」の画面が表示されます。
- 「インターネットに接続します」を選択します。
- 「次へ」ボタンを選択します。
-
5
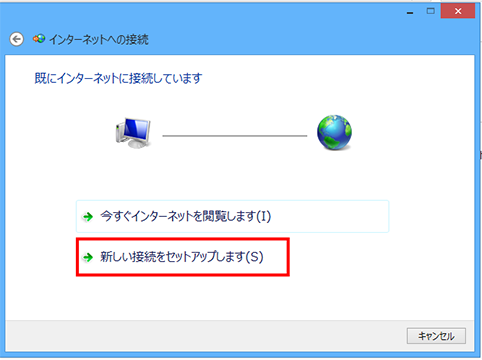 「既にインターネットに接続しています」と表示された場合は、「新しい接続をセットアップします」をクリックします。
「既にインターネットに接続しています」と表示された場合は、「新しい接続をセットアップします」をクリックします。 -
6
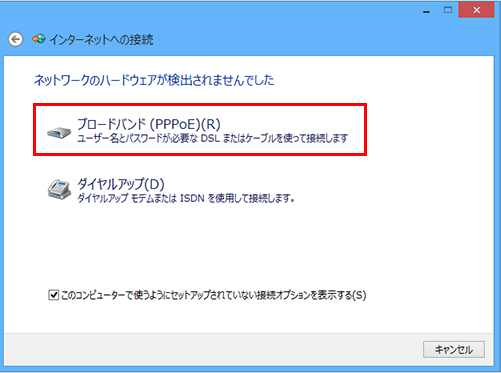 「ブロードバンド(PPPoE)」をクリックします。
「ブロードバンド(PPPoE)」をクリックします。 -
7
- 「ユーザー名」の設定について
・アクセスアカウントの最後が「@a01」で終わる方:「アクセスアカウント@itscom.net」と入力します。
・それ以外の方:「アクセスアカウント@246.ne.jp」と入力します。
[入力例]
・アクセスアカウントが「a0123456@a01」の方:ユーザー名には「a0123456@a01@itscom.net」と入力します。
・アクセスアカウントが「okigaru@51」の方:ユーザー名には「okigaru@51@246.ne.jp」と入力します。 - 「パスワード」にはアクセスアカウントパスワードを入力します。
- 「このパスワードを記憶する」にチェックを入れます。
- 「接続名」には任意の名前(例:itscom)を入力します。
- 「接続」ボタンを選択します。
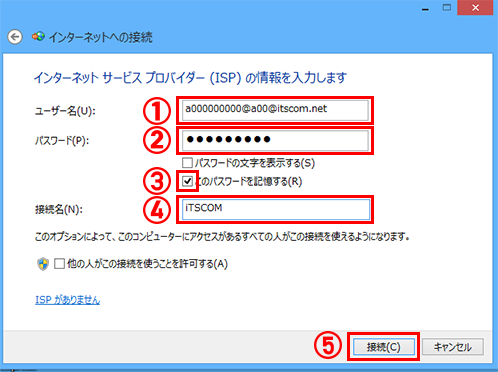
- 「ユーザー名」の設定について
-
8
 プロバイダ認証とインターネット接続テストが自動的にスタートします。
プロバイダ認証とインターネット接続テストが自動的にスタートします。 -
9
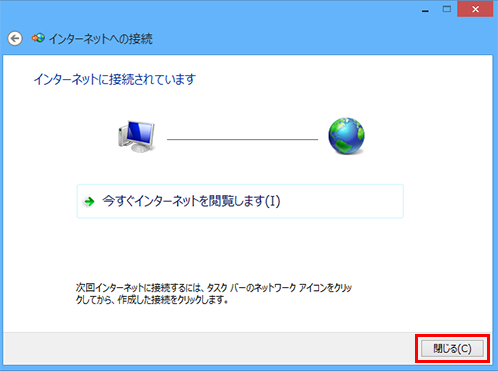 テストが終了しますと、インターネットへの接続が完了します。
テストが終了しますと、インターネットへの接続が完了します。
「閉じる」ボタンを選択して、画面を閉じてください。
以上でインターネット接続設定は完了です。
接続/切断方法
接続方法
-
1
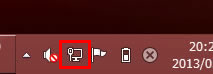 タスクバーに表示されている接続のアイコンを選択します。
タスクバーに表示されている接続のアイコンを選択します。 -
2
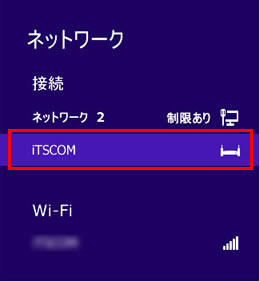 お客さまが設定した「接続名」を選択します。
お客さまが設定した「接続名」を選択します。 -
3
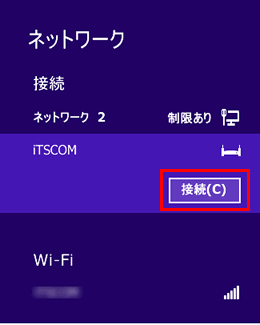 「接続」ボタンをクリックすると接続されます。
「接続」ボタンをクリックすると接続されます。
切断方法
-
1
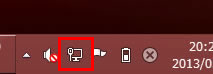 タスクバーに表示されている接続のアイコンを選択します。
タスクバーに表示されている接続のアイコンを選択します。 -
2
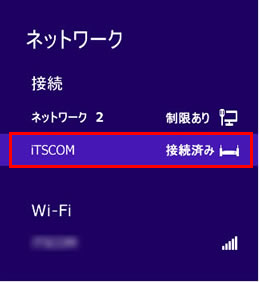 接続中のネットワークが表示されますので、切断する「接続名」を選択します。
接続中のネットワークが表示されますので、切断する「接続名」を選択します。 -
3
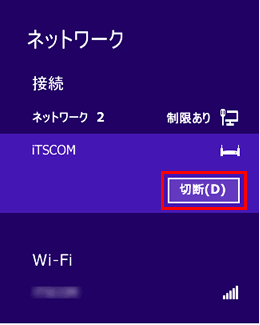 「切断」ボタンをクリックすると、インターネットへの接続が切断されます。
「切断」ボタンをクリックすると、インターネットへの接続が切断されます。
Windows 7
Windows 7搭載パソコンでの「かっとび光」「かっとびFTTHフレッツ」の設定方法をご案内いたします。
ネットワークの設定に必要な以下の情報を準備してください。
「アクセスアカウント」「アクセスアカウントパスワード」が不明な場合、マイページにて確認または再発行していただくか、インターネット・サポートセンターまでご連絡ください。
なお、インターネット・サポートセンターへご連絡いただいた場合、書面を郵送にてお送りいたします。電子メール、お電話、FAXなどでのご案内は控えさせていただいております。 何とぞご了承ください。
ネットワークの設定に必要な以下の情報を準備してください。
- アクセスアカウント
- アクセスアカウントパスワード
「アクセスアカウント」「アクセスアカウントパスワード」が不明な場合、マイページにて確認または再発行していただくか、インターネット・サポートセンターまでご連絡ください。
なお、インターネット・サポートセンターへご連絡いただいた場合、書面を郵送にてお送りいたします。電子メール、お電話、FAXなどでのご案内は控えさせていただいております。 何とぞご了承ください。
※ 「かっとび光」「かっとびFTTHフレッツ」でインターネットに接続する場合には、別途NTT東日本より配布されるマニュアルも必ずご参照ください。
※ すでに他のプロバイダの設定がある場合は、設定を書き換えると元の設定が消えてしまいます。本設定を行なう前に、あらかじめメモをとるなどして元の設定を控えた上で、接続設定を始めることをおすすめします。
※ ルーターを利用する場合は、設定方法が異なります。ご利用の製品によって設定手順が異なりますので、必ず製品に付いている説明書に従って設定を行ってください。
※ すでに他のプロバイダの設定がある場合は、設定を書き換えると元の設定が消えてしまいます。本設定を行なう前に、あらかじめメモをとるなどして元の設定を控えた上で、接続設定を始めることをおすすめします。
※ ルーターを利用する場合は、設定方法が異なります。ご利用の製品によって設定手順が異なりますので、必ず製品に付いている説明書に従って設定を行ってください。
設定方法
-
1
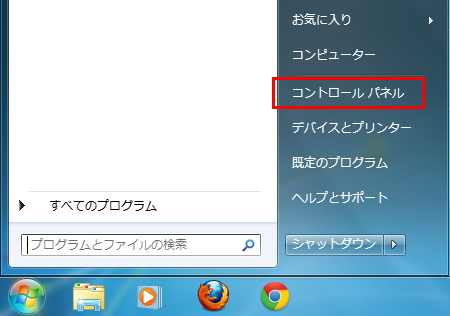 スタートメニューから「コントロールパネル」を選択します。
スタートメニューから「コントロールパネル」を選択します。 -
2
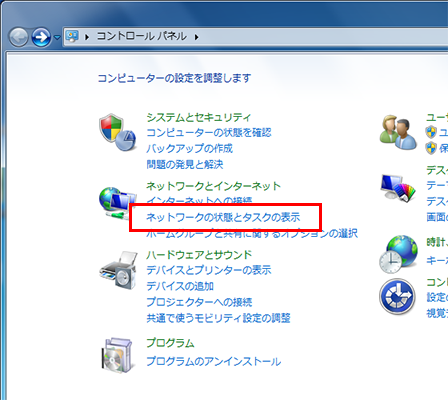 「コントロールパネル」の画面が表示されたら、「ネットワークの状態とタスクの表示」を選択します。
「コントロールパネル」の画面が表示されたら、「ネットワークの状態とタスクの表示」を選択します。 -
3
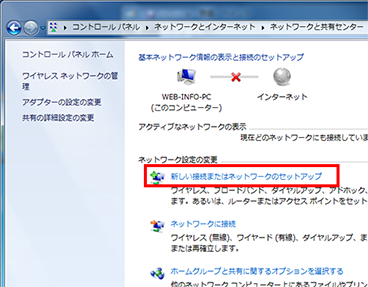 「ネットワークと共有センター」の画面が表示されたら、「新しい接続またはネットワークのセットアップ」をクリックします。
「ネットワークと共有センター」の画面が表示されたら、「新しい接続またはネットワークのセットアップ」をクリックします。 -
4
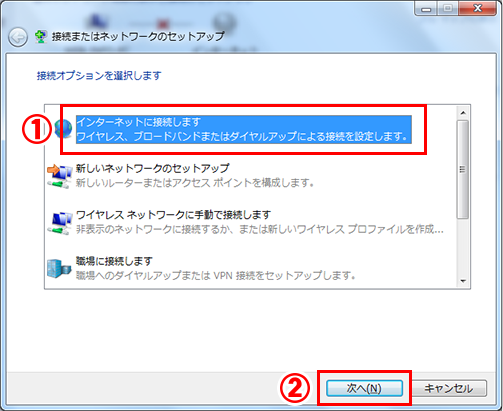 「接続オプションを選択します」の画面が表示されます。
「接続オプションを選択します」の画面が表示されます。
- 「インターネットに接続します」を選択します。
- 「次へ」ボタンを選択します。
-
5
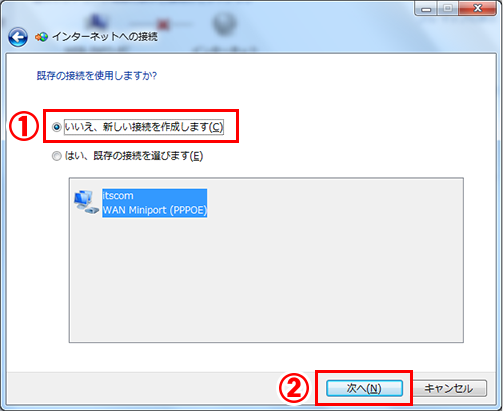 既存で別の接続設定が存在する場合は、既存の接続を使用するかどうかの確認画面がでます。
既存で別の接続設定が存在する場合は、既存の接続を使用するかどうかの確認画面がでます。
ここでは新規設定を作成するので、「いいえ、新しい接続を作成します」を選択し、「次へ」ボタンをクリックしてください。 -
6
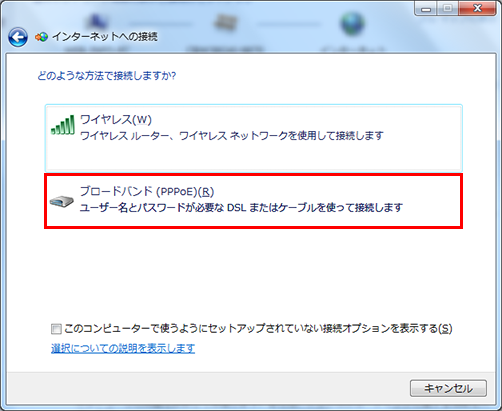 「ブロードバンド(PPPoE)」をクリックします。
「ブロードバンド(PPPoE)」をクリックします。 -
7
- 「ユーザー名」の設定について
・アクセスアカウントの最後が「@a01」で終わる方:「アクセスアカウント@itscom.net」と入力します。
・それ以外の方:「アクセスアカウント@246.ne.jp」と入力します。
[入力例]
・アクセスアカウントが「a0123456@a01」の方:ユーザー名には「a0123456@a01@itscom.net」と入力します。
・アクセスアカウントが「okigaru@51」の方:ユーザー名には「okigaru@51@246.ne.jp」と入力します。 - 「パスワード」にはアクセスアカウントパスワードを入力します。
- 「このパスワードを記憶する」にチェックを入れます。
- 「接続名」には任意の名前(例:itscom)を入力します。
- 「接続」ボタンを選択します。
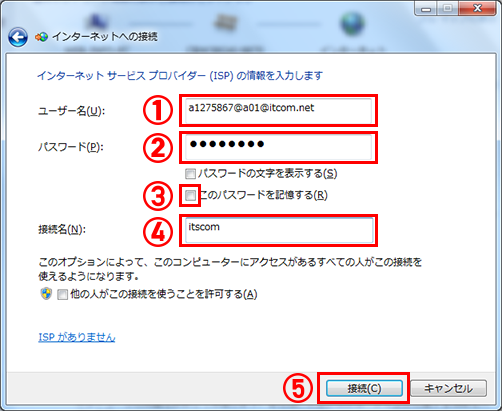
- 「ユーザー名」の設定について
-
8
 プロバイダ認証とインターネット接続テストが自動的にスタートします。
プロバイダ認証とインターネット接続テストが自動的にスタートします。 -
9
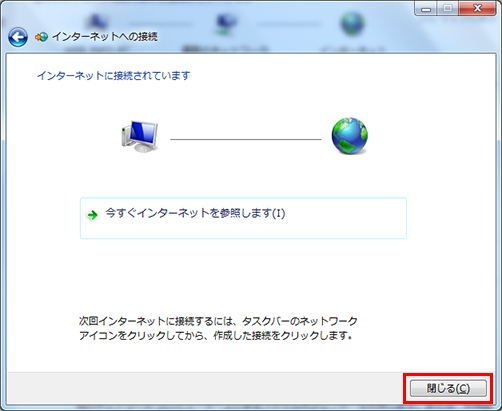 テストが終了しますと、インターネットへの接続が完了します。
テストが終了しますと、インターネットへの接続が完了します。
「閉じる」ボタンを選択して、画面を閉じてください。 -
10
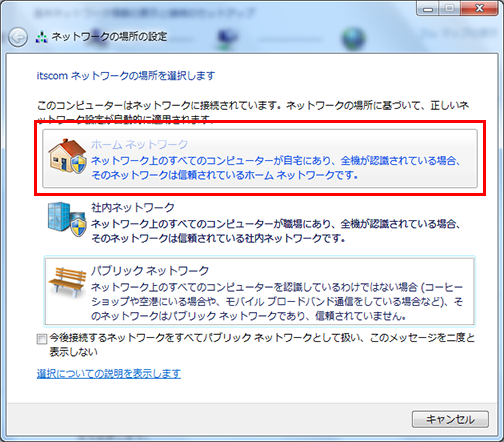 ンターネットに接続完了後、「ネットワークの場所の設定」の画面が開きます。
ンターネットに接続完了後、「ネットワークの場所の設定」の画面が開きます。
ご利用される環境に応じて「ホームネットワーク」、「社内ネットワーク」、「パブリックネットワーク」から選択します。
なお、後で設定を行う場合は、「キャンセル」ボタンをクリックしてください。
※ここでは仮に「ホームネットワーク」を選択したものとして、先に進みます。 -
11
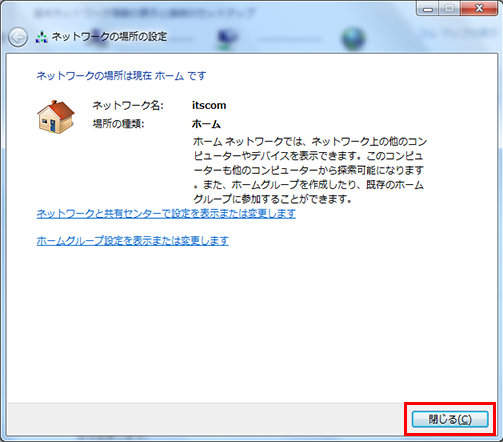 ネットワークの場所の設定が完了しますと、左の画面が表示されます。
ネットワークの場所の設定が完了しますと、左の画面が表示されます。
「閉じる」ボタンをクリックして、設定完了画面を閉じます。
※ご注意
本画面は「ホームネットワーク」を選択した場合の画面となります。なお、前の画面で「キャンセル」を選択した場合、本画面は表示されません。
以上でインターネット接続設定は完了です。
接続/切断方法
接続方法
-
1
 画面右下の通知領域にある「ネットワーク接続」アイコンをクリックします。
画面右下の通知領域にある「ネットワーク接続」アイコンをクリックします。 -
2
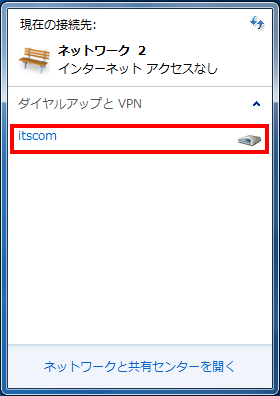 アイコンをクリックすると、接続するネットワークが表示されますので、お客さまが設定した「接続名」をクリックします。
アイコンをクリックすると、接続するネットワークが表示されますので、お客さまが設定した「接続名」をクリックします。
※ここでは仮に「itscom」と表示しています。 -
3
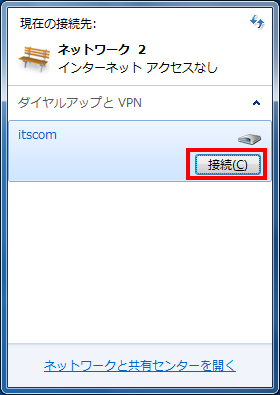 「接続」ボタンをクリックします。
「接続」ボタンをクリックします。 -
4
 登録済みの設定が表示されますので、「接続」ボタンをクリックします。
登録済みの設定が表示されますので、「接続」ボタンをクリックします。
以上でインターネットへの接続は完了です。
切断方法
-
1
 画面右下の通知領域にある「ネットワーク接続」アイコンをクリックします。
画面右下の通知領域にある「ネットワーク接続」アイコンをクリックします。 -
2
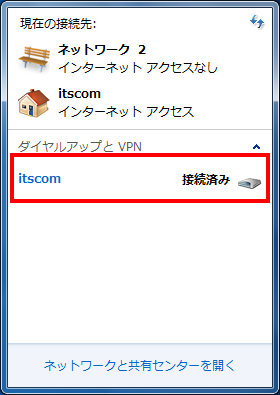 アイコンをクリックすると、接続するネットワークが表示されますので、お客さまが設定した「接続名」をクリックします。
アイコンをクリックすると、接続するネットワークが表示されますので、お客さまが設定した「接続名」をクリックします。
※ここでは仮に「itscom」と表示しています。 -
3
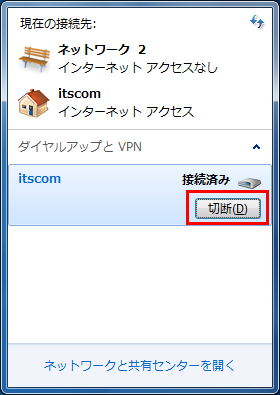 「切断」ボタンをクリックします。
「切断」ボタンをクリックします。
以上でインターネットの切断は完了です。
インターネットのサービスに加入の方は
下記の情報も参照下さい。
-

かっとびフレッツ
-

ケーブルプラス電話
-

東京電力